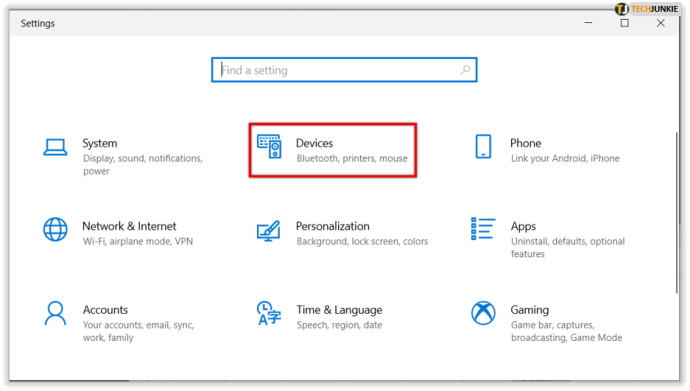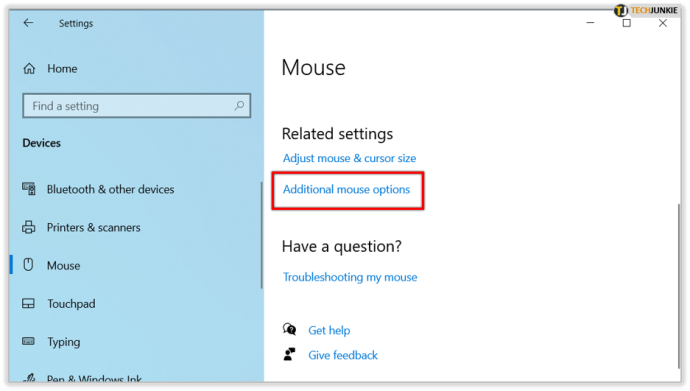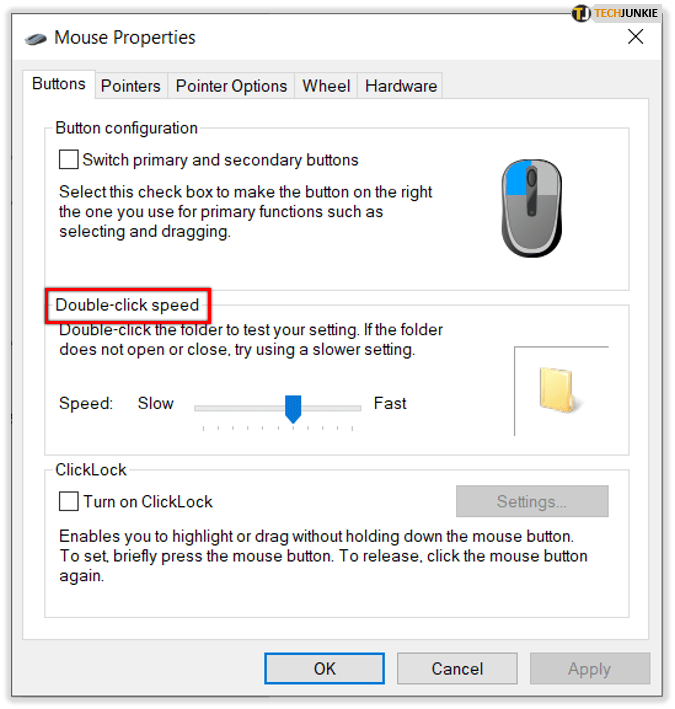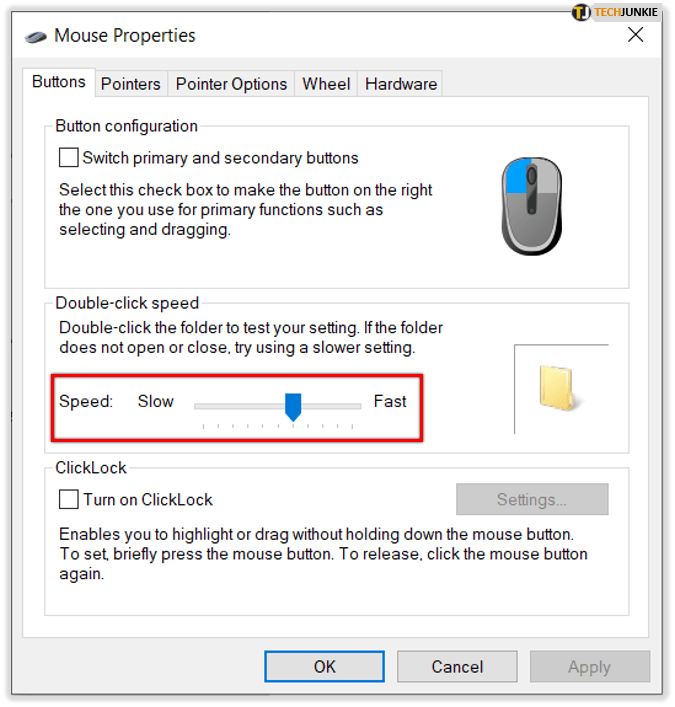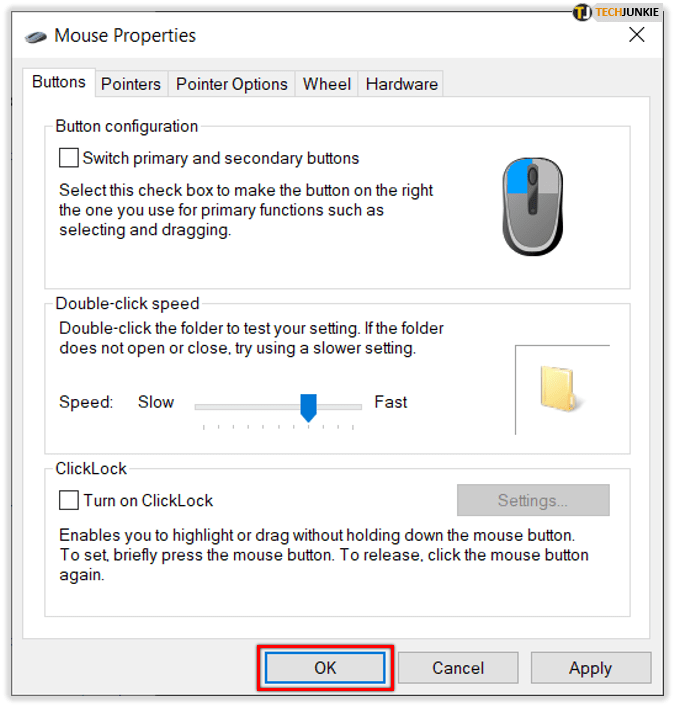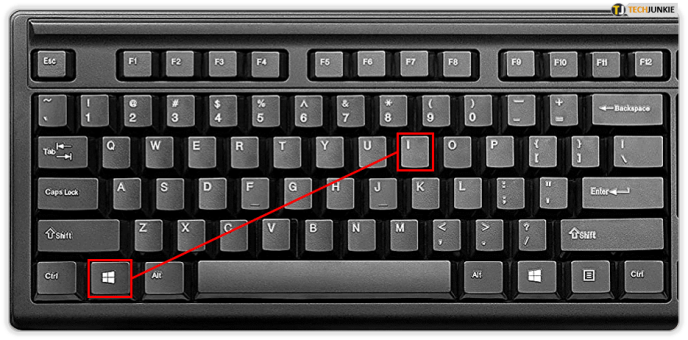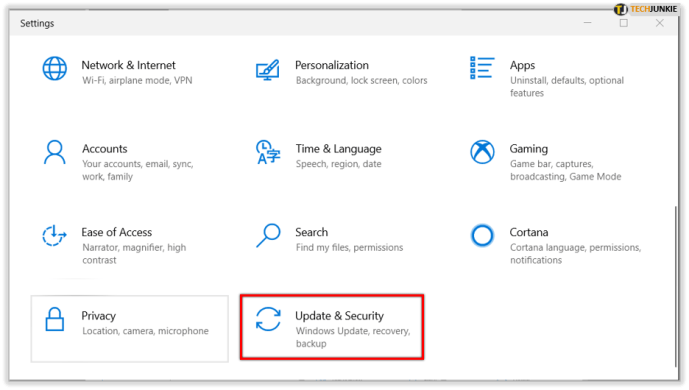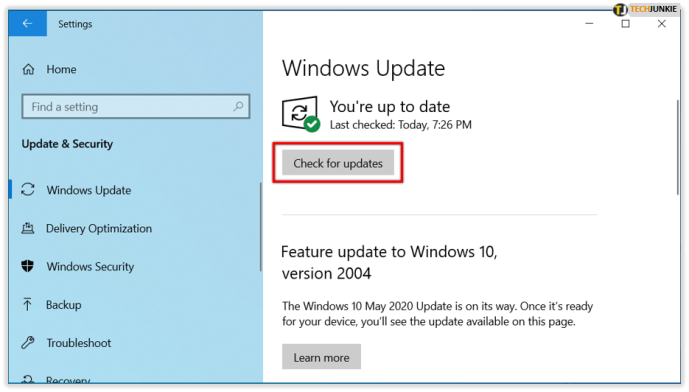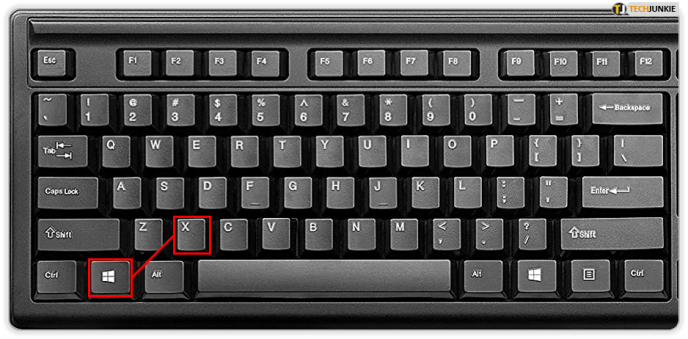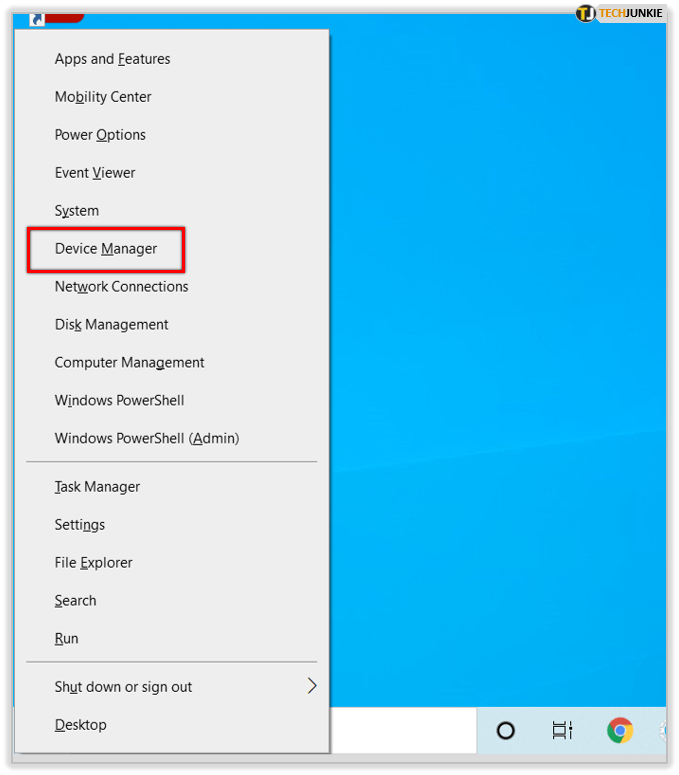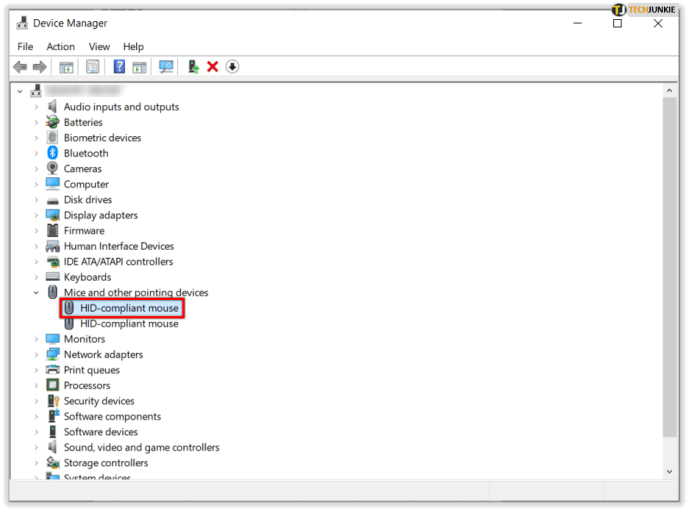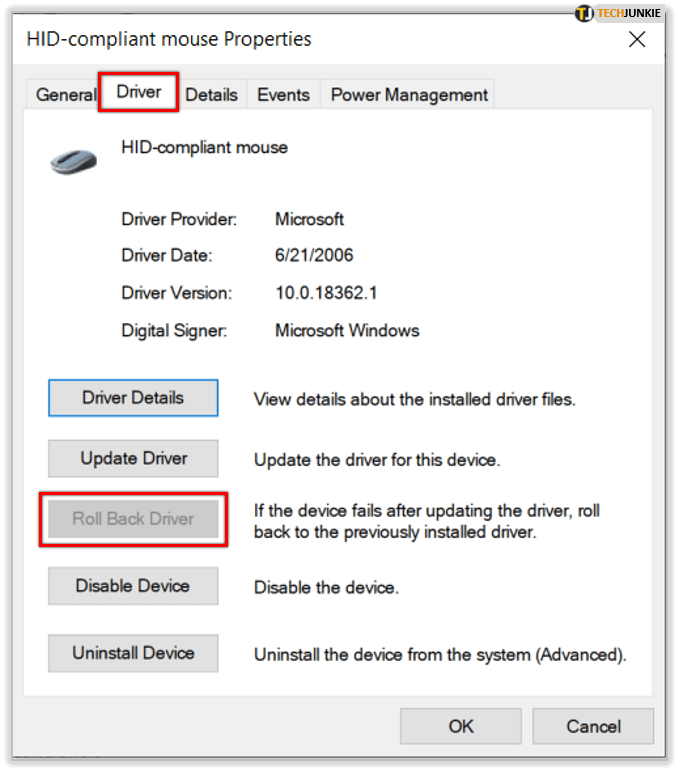Sem dúvida, é irritante quando algo começa a dar errado com seu computador. Talvez sua tela esteja bagunçando você ou tudo esteja muito lento. Ou talvez seu mouse esteja com problemas. Problemas com o clique duplo não são incomuns.

Você clica apenas uma vez, mas ele dispara duas vezes e é ativado de maneira diferente. Existem muitas teorias sobre por que isso acontece. E algumas das razões por trás dessa falha vêm com soluções, outras não. Então, vamos mergulhar direto no problema e ver o que você pode fazer para evitar que o mouse clique duas vezes.
Alterar a velocidade do clique duplo do mouse
Antes de decidir jogar o mouse fora, provavelmente é melhor ver se o problema que está causando o clique duplo tem algo a ver com a configuração da velocidade de clique do mouse. Talvez a configuração esteja tornando o clique muito sensível. Se você for um usuário do Windows 10 e estiver enfrentando esse problema, siga estas etapas:
- Abra as Configurações (tecla Windows + I).

- Em seguida, selecione “Dispositivos” e “Mouse”.
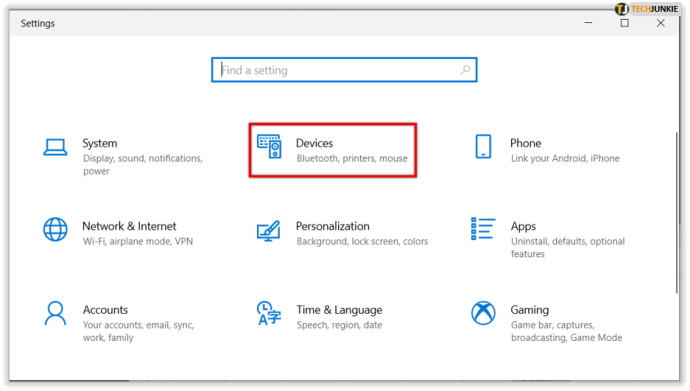
- Em “Configurações relacionadas”, selecione “Opções adicionais do mouse”.
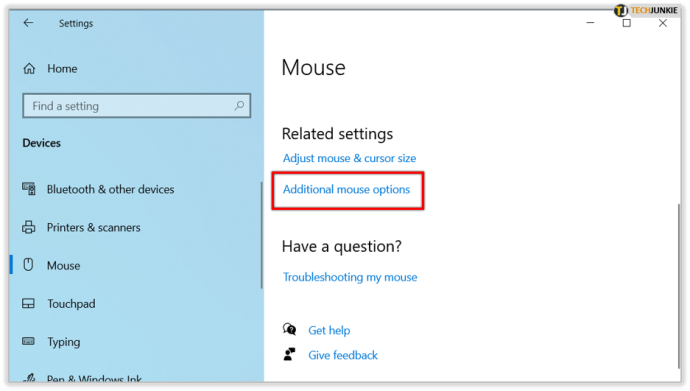
- Uma tela aparecerá e na primeira guia que diz “Botões” encontre a opção “Velocidade de clique duplo”,
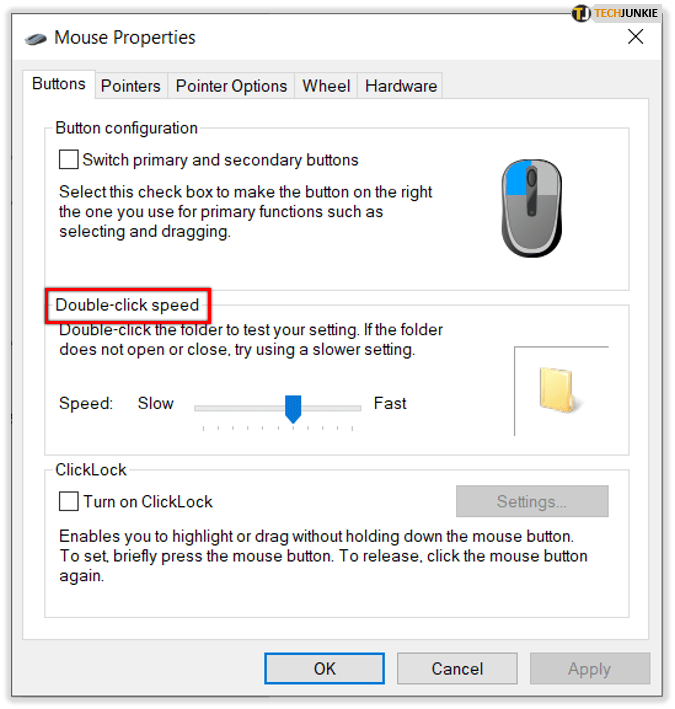
- Você verá a imagem de um ícone de pasta e um controle deslizante que pode ser movido para ajustar a velocidade do clique duplo.
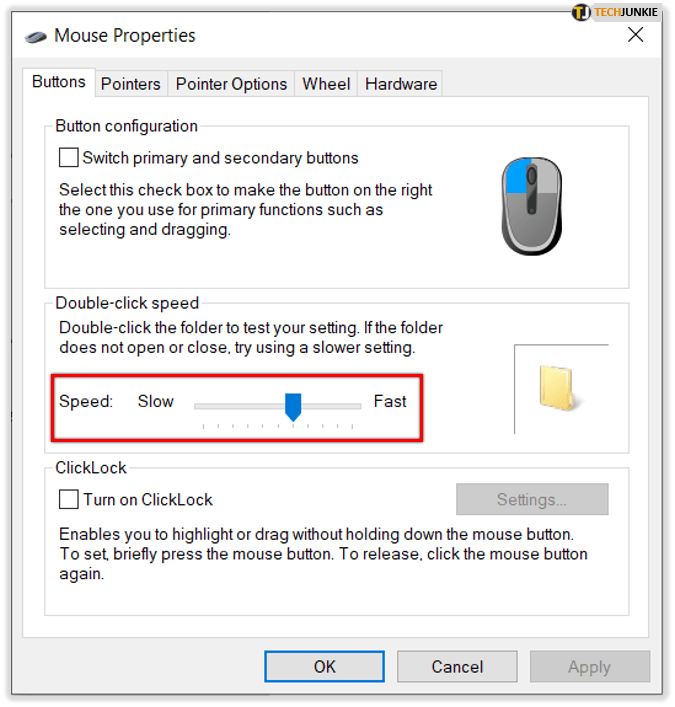
- Quando encontrar a velocidade com a qual se sente confortável, selecione “OK”.
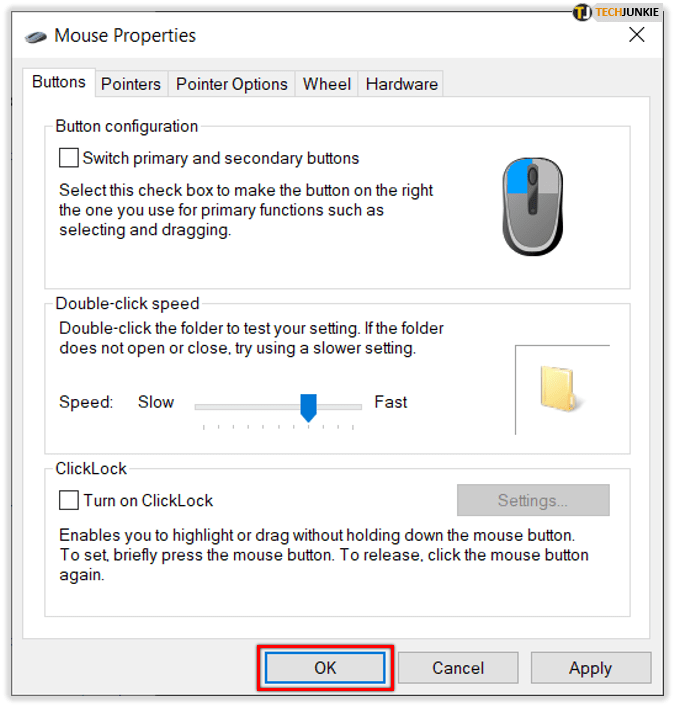
Agora tente clicar duas vezes em algo novamente para ver se você ainda está recebendo o clique duplo depois de clicar apenas uma vez. Se o problema persistir, tente outra solução.
Desativar Melhorar Precisão do Ponteiro
Enquanto estiver nas configurações do mouse, você pode fazer outra coisa para garantir que o problema do clique duplo não seja devido à sensibilidade. Mude da guia “Botões” para a guia “Opções do ponteiro”. Em “Movimento”, você verá “Aumentar a precisão do ponteiro” e uma caixa de seleção. Desmarque-o.

Ao desativar esse recurso, você perceberá que o mouse parece menos sensível. E isso pode ser apenas o que resolverá o clique duplo constante. No entanto, se não foi, continue com a próxima ideia.
Instale as últimas atualizações
Se você não instalou as atualizações mais recentes do Windows, todos os tipos de problemas e falhas podem começar a aparecer. Para evitar isso e garantir que seu computador esteja sempre funcionando corretamente, provavelmente é melhor que você sempre os instale. Se o seu mouse estiver clicando duas vezes de repente, veja se há alguma nova atualização disponível. Aqui está o que você deve fazer:
- Vá para Configurações do Windows (tecla do Windows + I).
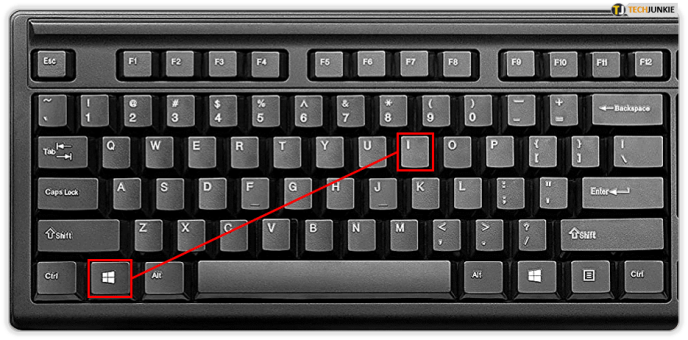
- Selecione a opção “Atualização e segurança”.
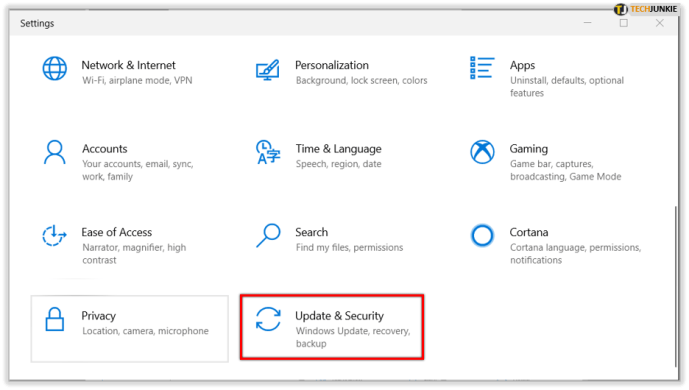
- Selecione “Verificar atualizações”.
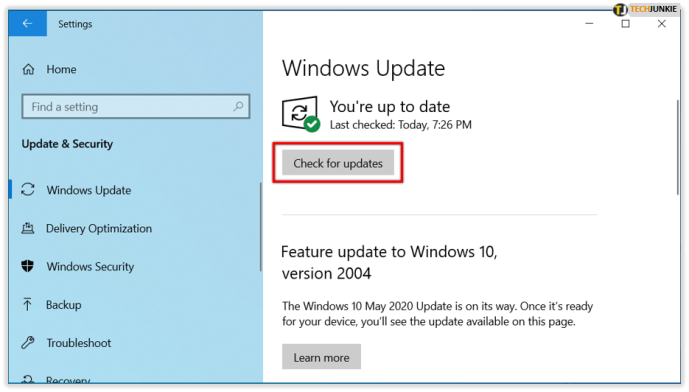
Agora, espere o Windows verificar se há atualizações. Se houver algum disponível, baixe-o. Depois de baixá-los, selecione para instalá-los e reinicie o computador. Há uma chance de que o problema do clique duplo seja resolvido após as atualizações.
Reverter para o driver mais antigo
Esta solução vai parecer confusa. Afinal, a instalação de atualizações do Windows foi apenas sugerida. Mas o fato é que, se você sabe que realizou uma atualização recentemente e, logo depois, seu mouse começou a ter problemas de clique ou clique duplo, você estaria correto em suspeitar de algo. Para ter certeza de que foi a atualização que causou o problema, é uma boa ideia reverter para o driver mais antigo e ver o que acontece. Veja como você faz:
- Selecione a tecla Windows + X para abrir o “Menu do usuário avançado”.
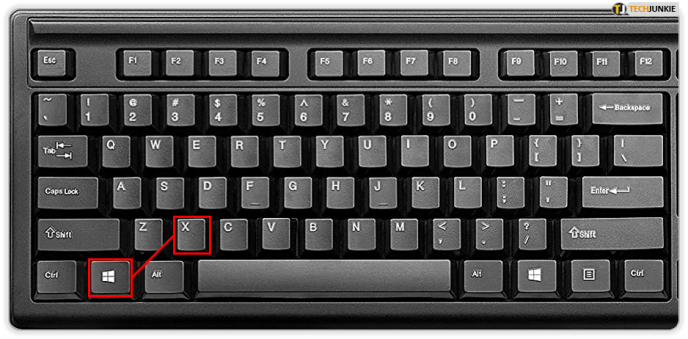
- Selecione “Gerenciador de Dispositivos” na lista.
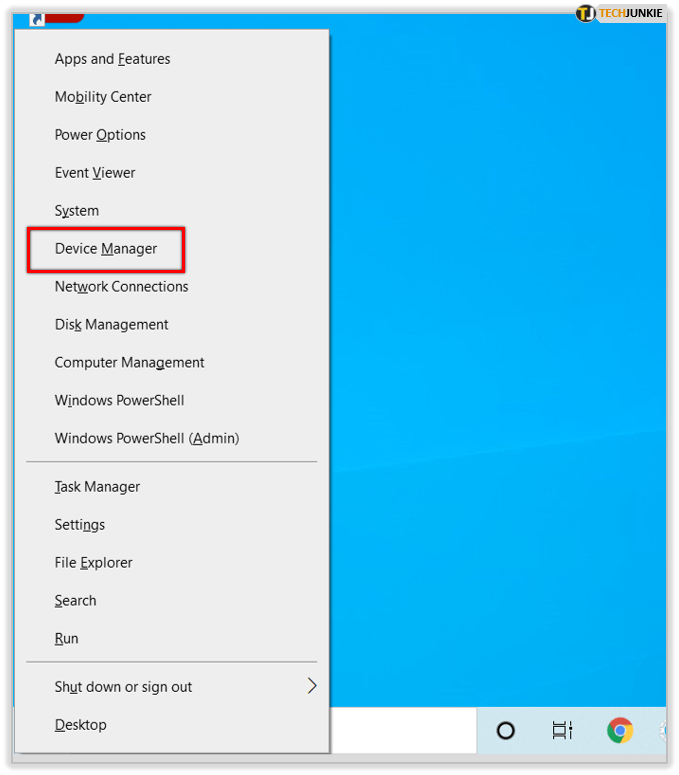
- Ao abrir o Gerenciador de dispositivos, encontre o mouse e clique duas vezes nele para abrir as propriedades.
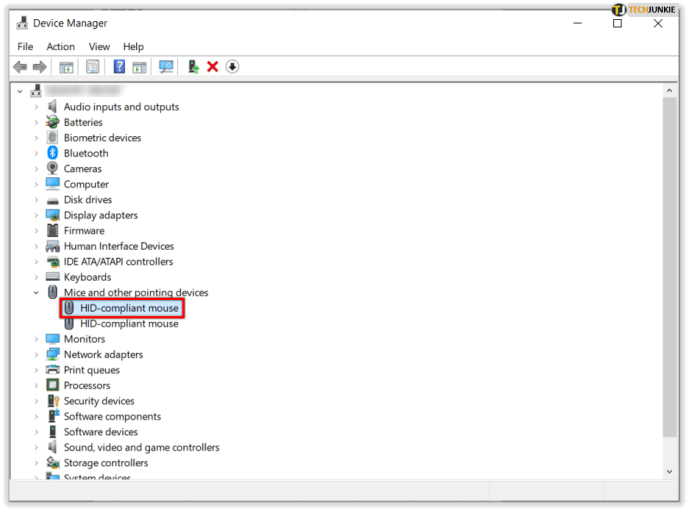
- Selecione a guia “Driver” e clique em “Reverter driver”.
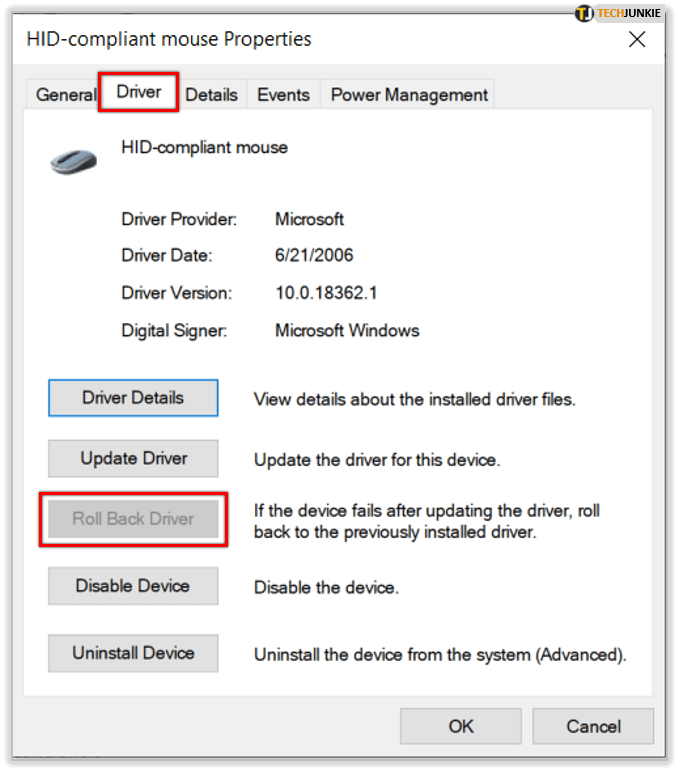
- Aguarde um pouco para que o Windows volte para a versão anterior do driver.
Se a opção de reverter o driver estiver esmaecida, um dos seguintes se aplica:
• Seu computador não tem um driver anterior instalado para esse dispositivo.
• Seu computador não retém os arquivos do driver da versão original instalada.
Você também pode tentar usar o driver padrão. Basta abrir o Gerenciador de Dispositivos novamente, localizar o mouse e clicar em “Desinstalar”. Ao remover o driver, reinicie o computador. Depois disso, seu computador instalará o driver padrão e isso provavelmente resolverá seu problema.

Limpe o seu mouse
Todas as soluções até agora tinham a ver com possíveis problemas de software em computadores Windows. No entanto, existe a possibilidade de que o seu problema com o clique duplo não tenha origem no software, mas sim o seu mouse está com defeito. Pode ser que esteja velho ou apenas quebrado e você tenha que jogá-lo fora e conseguir um novo.
Mas também pode significar que tudo o que você precisa fazer é limpá-lo. É possível que seu mouse esteja cheio de poeira. Talvez você possa usar apenas ar comprimido para limpá-lo. O que é inteligente de se fazer, mesmo quando o mouse está funcionando corretamente, como uma precaução contra problemas futuros.
Se você quiser alguns ajustes adicionais, pode ajustar a pequena mola do microinterruptor. Há uma chance de você fazer funcionar dessa forma. Se você não tiver certeza de como fazer isso, verifique as instruções online - é possível que você encontre algumas instruções realmente boas.

Clicando no Seu Caminho para a Solução
Todos os dispositivos inteligentes, computadores e gadgets são incríveis e constituem uma grande parte da vida moderna. Mas eles também são imperfeitos, apresentam falhas e quebram de vez em quando. Antes de jogar o mouse fora, certifique-se de que não é um bug de software simples que pode ser facilmente corrigido. Muitas vezes as pessoas esquecem que você pode ajustar as configurações da maneira que preferir. E sim, você pode e deve limpar o mouse também. Ele estende sua longevidade e com certeza causará menos problemas.
Você acha essas soluções úteis? Deixe-nos saber na seção de comentários abaixo.