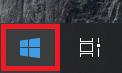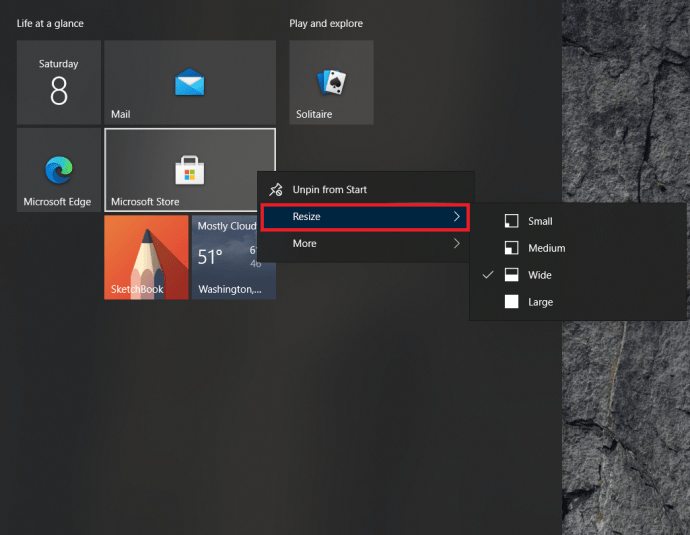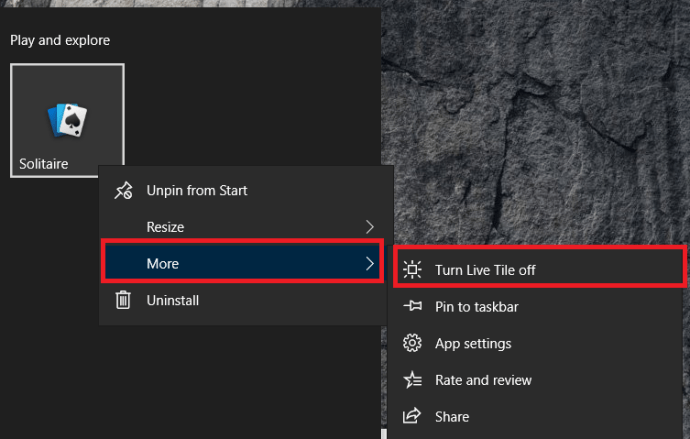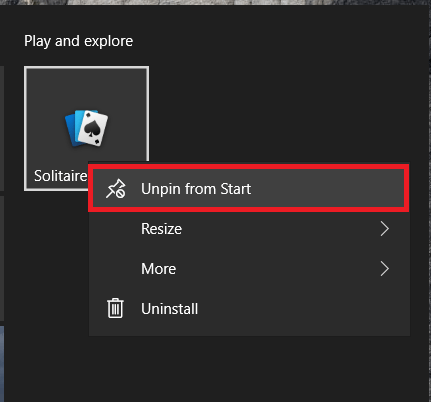Quer você os ame ou odeie, os blocos são parte integrante do Windows 10. Felizmente para aqueles de nós que os odeia, eles são fáceis de se livrar e, para aqueles de nós que gostam deles, são fáceis de modificar, de modo que para melhor atender às nossas necessidades. Neste artigo, darei a você um breve tutorial sobre como mover, redimensionar e adicionar blocos e também como se livrar deles completamente.
Ladrilhos, para os não iniciados, são aqueles quadrados coloridos que você vê quando clica no botão Iniciar do Windows. Aqueles com imagens ou mensagens em seguida são chamados de blocos dinâmicos e são atualizados pela Internet. Os planos com ícones de programa não estão ativos e abrirão o programa associado a eles.

Mover blocos no Windows 10
A movimentação de blocos permite que você configure o menu iniciar exatamente como deseja e permite agrupar blocos de forma lógica ou aleatória, conforme desejar.
- Clique no Menu Iniciar do Windows, é o ícone no canto inferior esquerdo da tela.
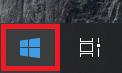
- Em seguida, selecione um ladrilho e arraste e solte-o no lugar.
- Clique com o botão direito no bloco e selecione Redimensionare escolha uma das opções para combiná-lo com os outros.
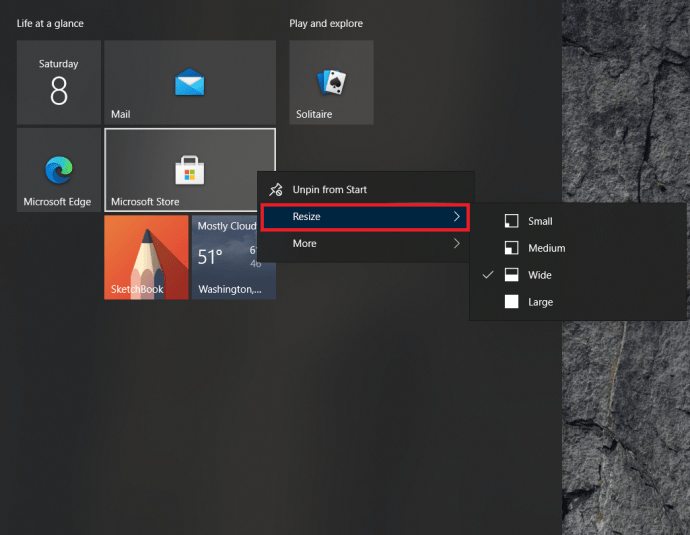
O agrupamento é ótimo se você planeja usar muitos blocos para manter sua área de trabalho organizada. Muito útil se você preferir blocos em vez de ícones da área de trabalho. Depois de movido, o ladrilho permanecerá no lugar até que você o mova ou remova.
- Abra o Menu Iniciar como acima mencionado.
- Selecione um bloco e arraste e solte-o em um espaço vazio para criar o grupo. Uma pequena barra horizontal deve aparecer para denotar um novo grupo.
- Selecione o espaço vazio acima do grupo, clique Grupo de nomes para dar a ele um nome significativo.
Adicionar blocos no Windows 10
Adicionar blocos no Windows 10 é tão simples quanto movê-los.
- Clique com o botão direito em um aplicativo na área de trabalho, no Explorer ou no próprio menu Iniciar e selecione Fixar no início.

- O ícone se tornará um bloco e aparecerá com os outros blocos no menu Iniciar do Windows.
Nem todos os programas se integram perfeitamente ao menu de bloco no Windows, então eles podem precisar de um pouco de "incentivo" para se encaixar. Siga as etapas mencionadas acima para redimensionar seu bloco recém-criado.
Você também pode arrastar e soltar o bloco em grupos como acima para criar a aparência desejada.
Desligue os blocos dinâmicos
Se você gosta dos blocos, mas não quer que os blocos dinâmicos sejam atualizados ou distrativos, você pode desligá-los para que fiquem iguais aos outros.
- Selecione o botão Iniciar do Windows para abrir o menu.
- Clique com o botão direito em um bloco dinâmico, vá para Mais e selecione Desligue a tecla "ao vivo.
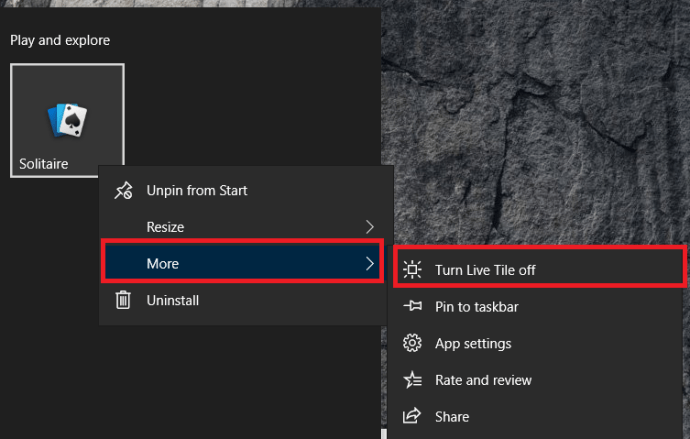
Isso transforma um bloco vivo em um estático, reduzindo bastante o valor de distração.
Remover blocos completamente no Windows 10
O menu de blocos do Windows 10 funciona para alguns, mas não para outros. Pessoalmente, nunca os uso, por isso os removi completamente. Se você gosta da aparência do menu simples, pode fazer o mesmo.
- Selecione o botão Iniciar do Windows para abrir o menu.
- Em seguida, clique com o botão direito em um bloco e clique em Liberar do início, repita para todos os blocos.
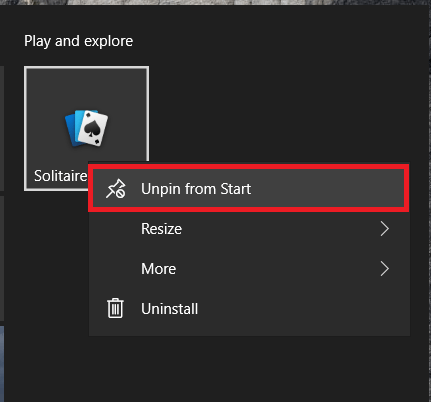
- Se você quiser minimizar um pouco o seu menu, coloque o mouse sobre a borda direita do menu Iniciar e arraste-o até que apenas o menu principal possa ser visto e solte-o.
Isso remove os ladrilhos e traz de volta o menu tradicional do Windows. Embora não seja tão colorido quanto ter azulejos, também não é tão perturbador. Além disso, se você estiver usando um tablet, não ter blocos dinâmicos significa (um pouco) menor uso de dados.
Crie seus próprios blocos dinâmicos no Windows 10
Se você realmente gosta de azulejos e quer fazer o seu próprio, você está com sorte. Costumava haver um aplicativo da Microsoft chamado TileCreator que permitia a criação de novos blocos, mas a Microsoft o puxou sem explicação um tempo atrás. No entanto, hackers terceirizados montaram um editor de blocos chamado TileIconifier e ele está disponível aqui.

- Baixe e instale o TileIconifier.
- Crie seu bloco e adicione-o ao menu Iniciar.
- Use o azulejo.
Como você pode ver, há muito que você pode fazer com a área de trabalho do Windows e com os blocos no menu Iniciar. Com paciência e criatividade é possível criar algo verdadeiramente original e pessoal.