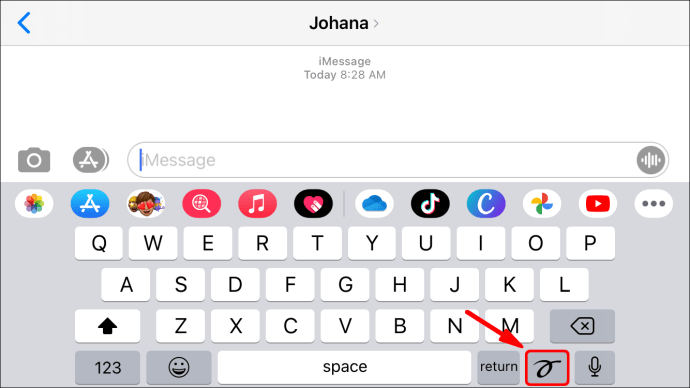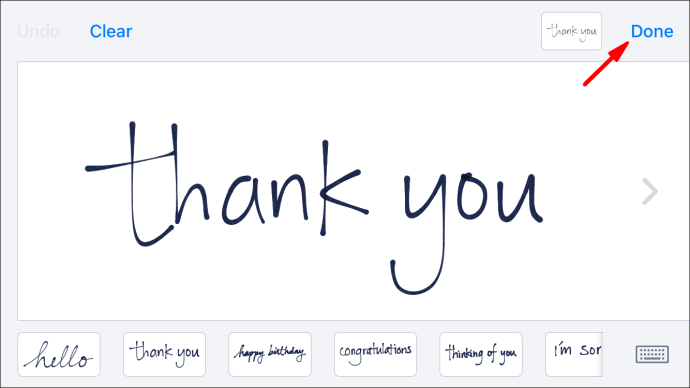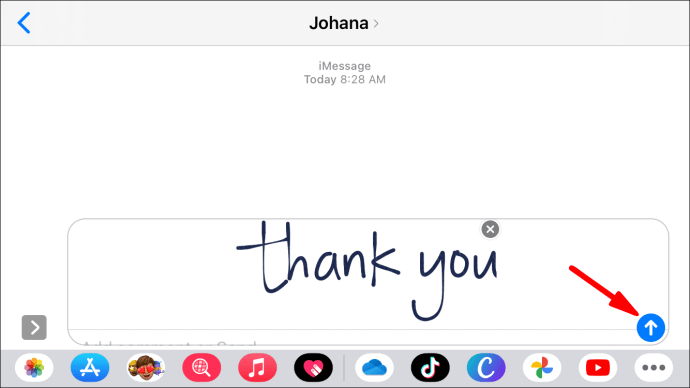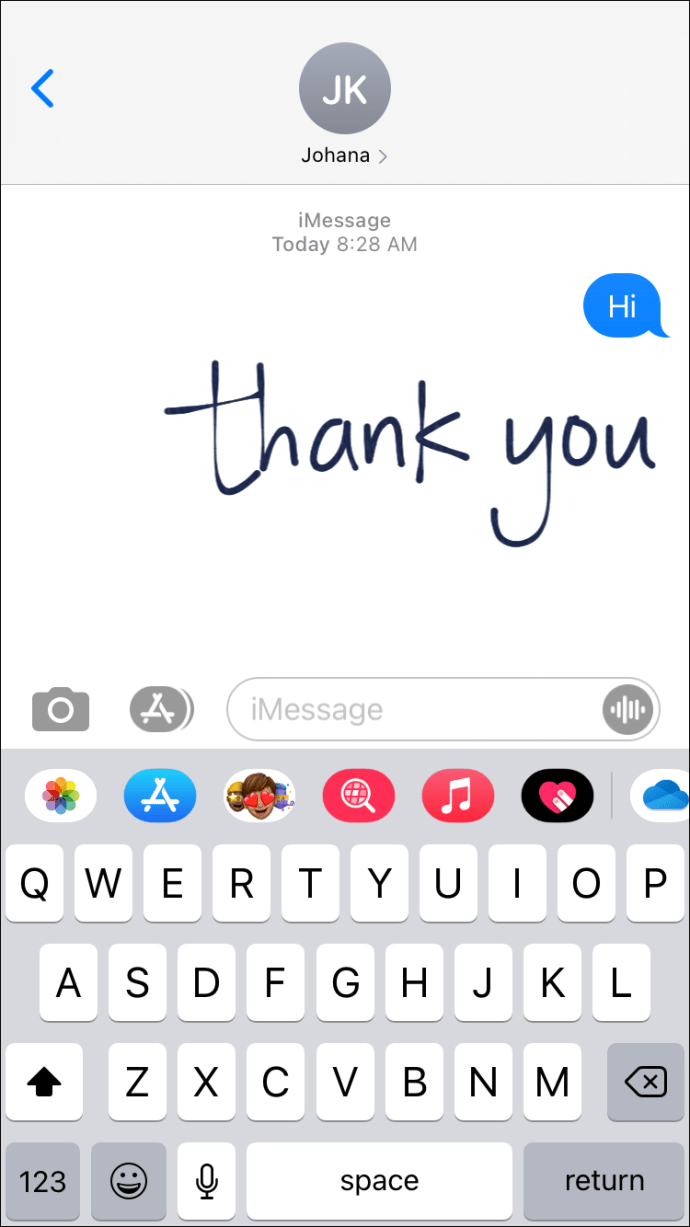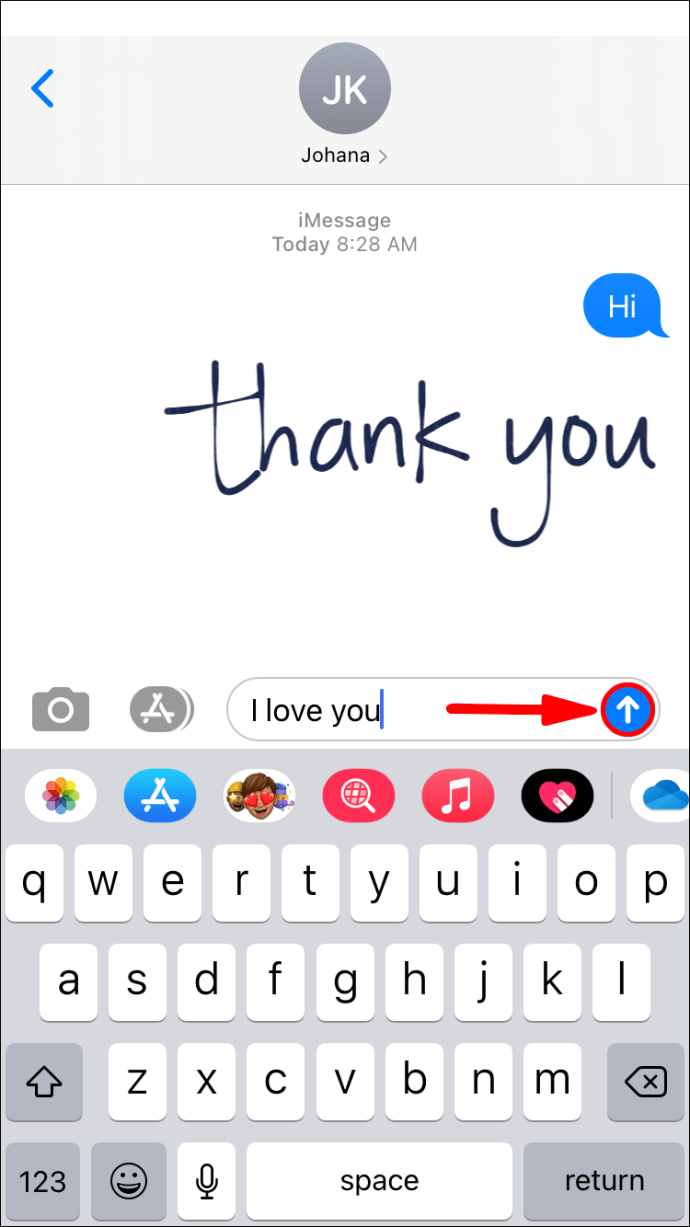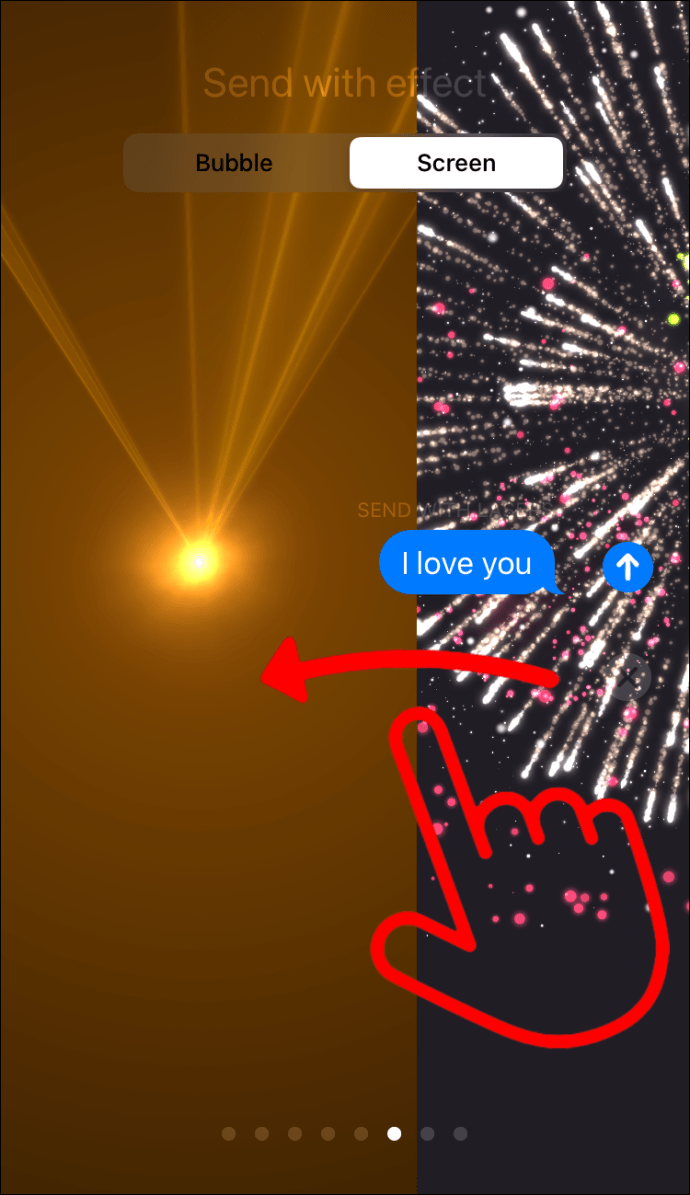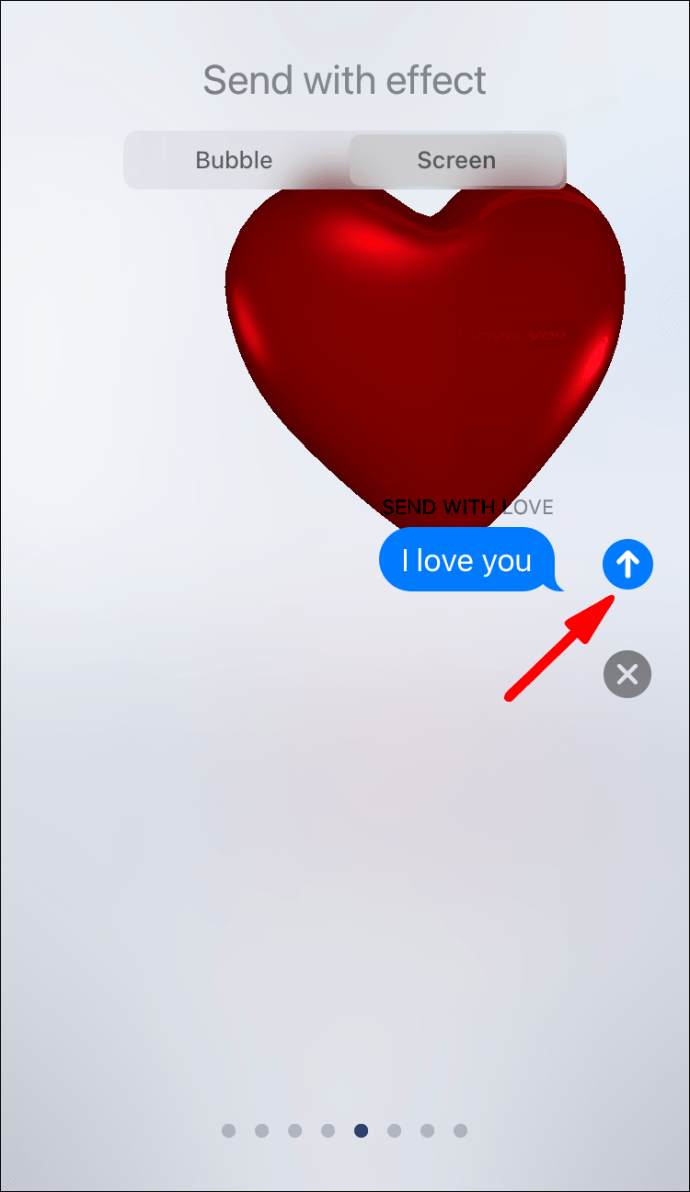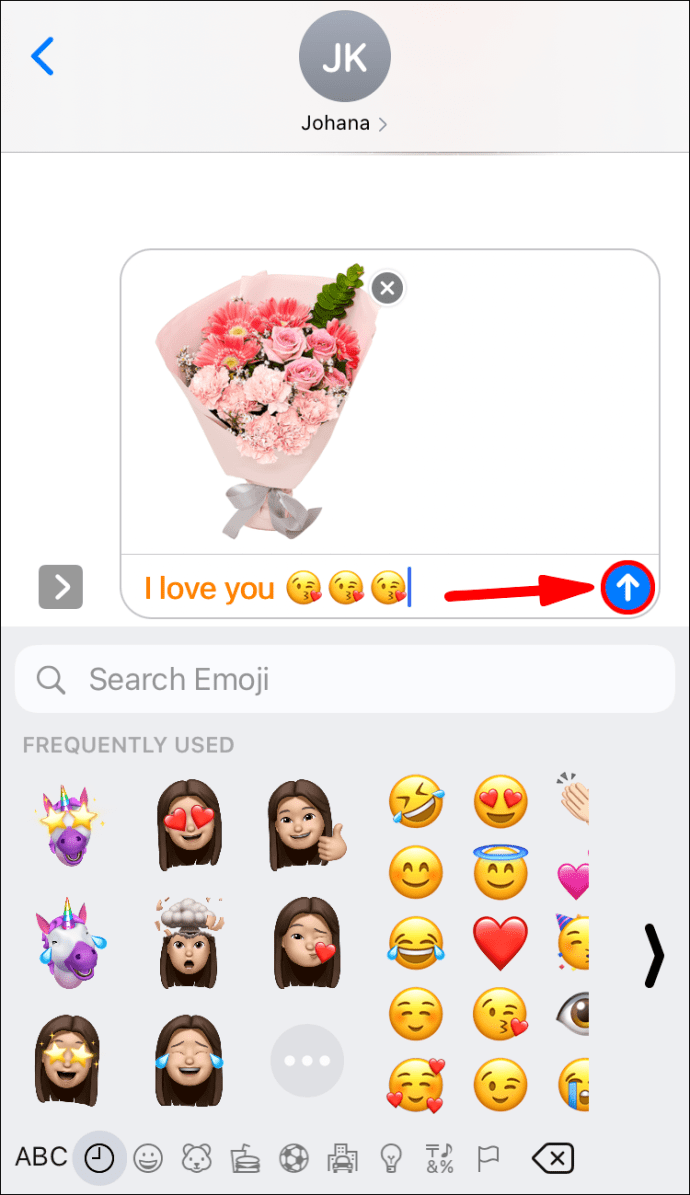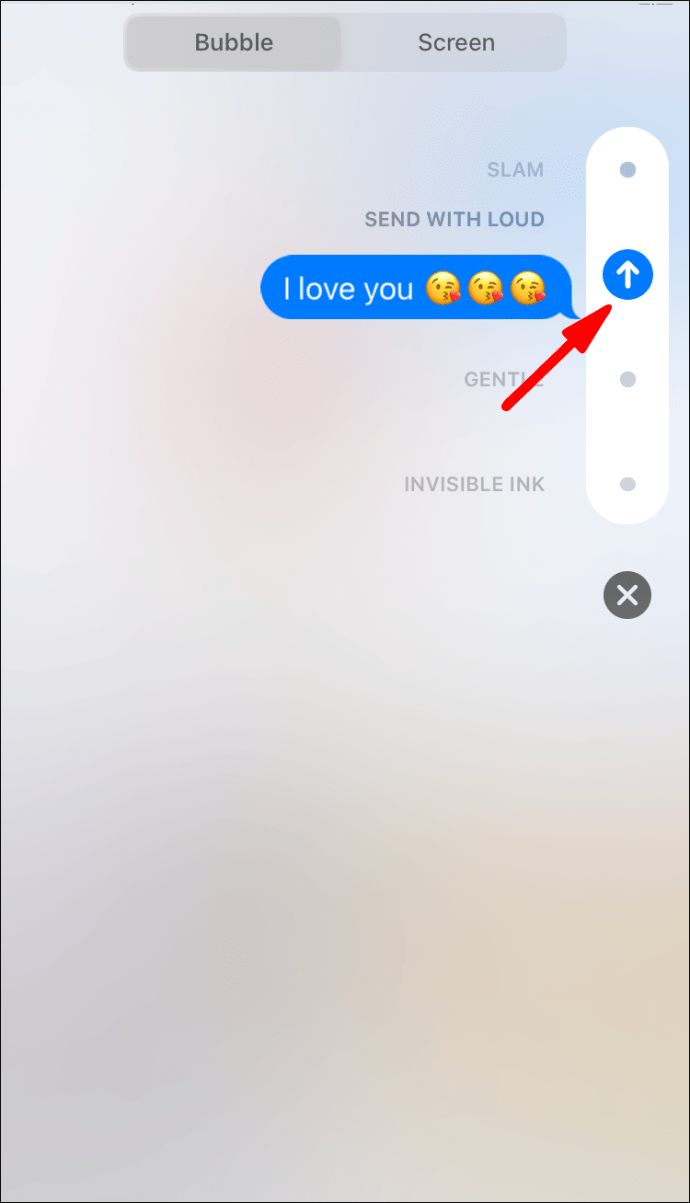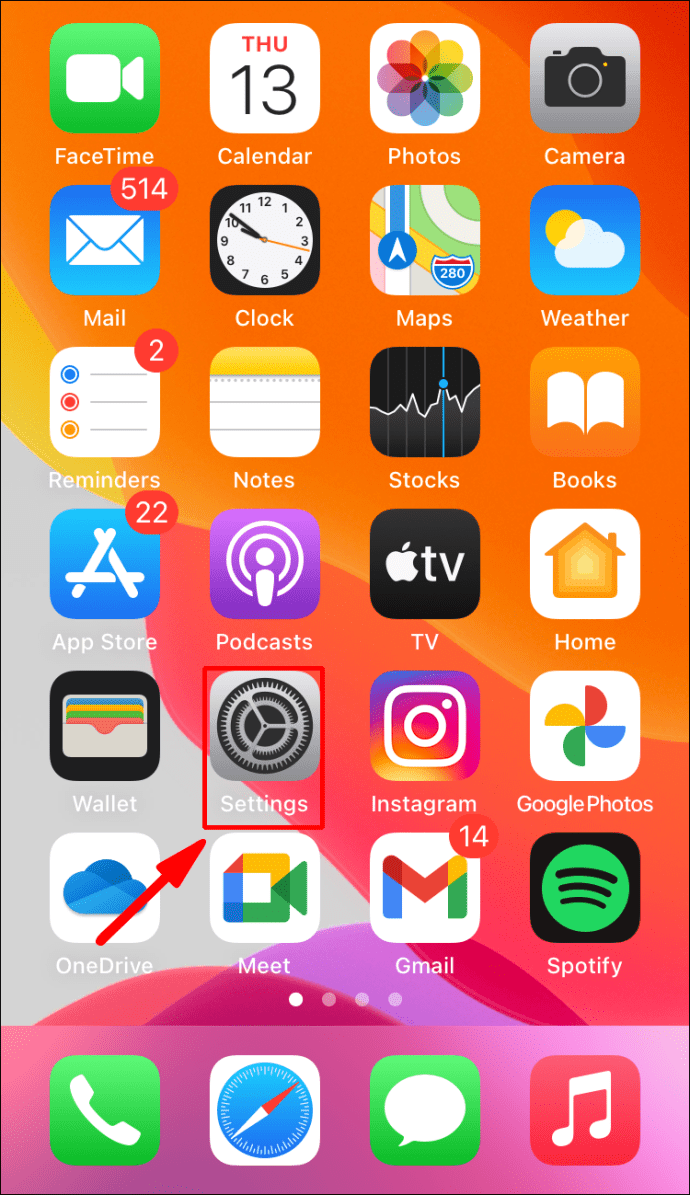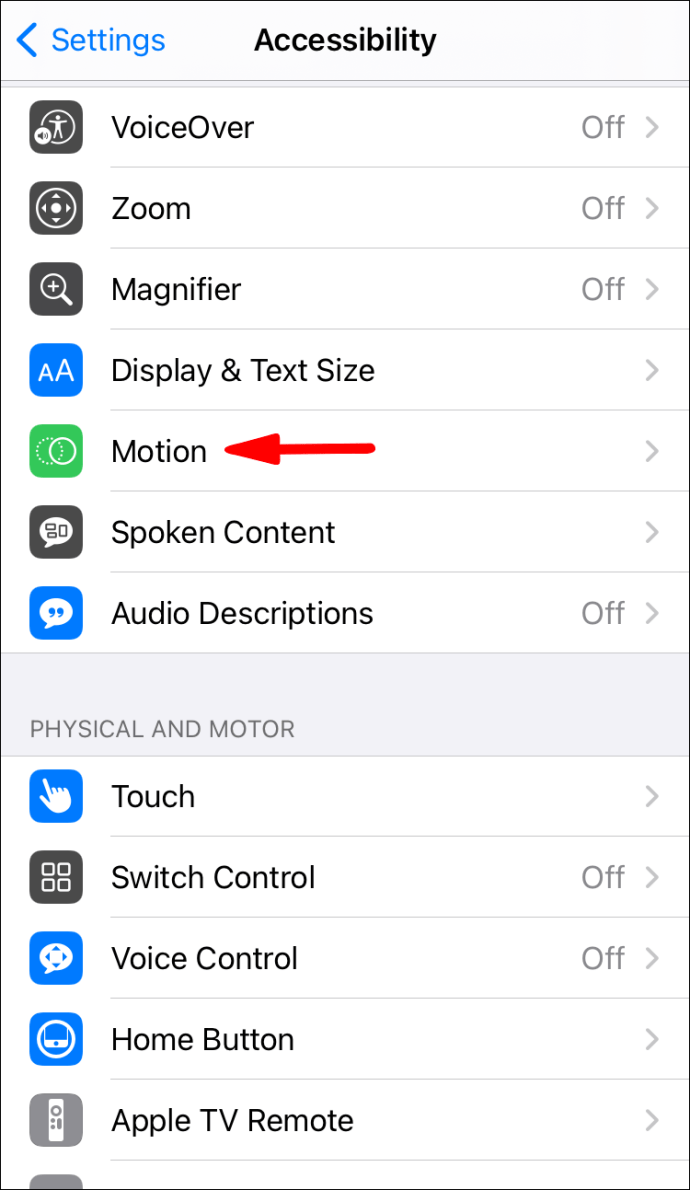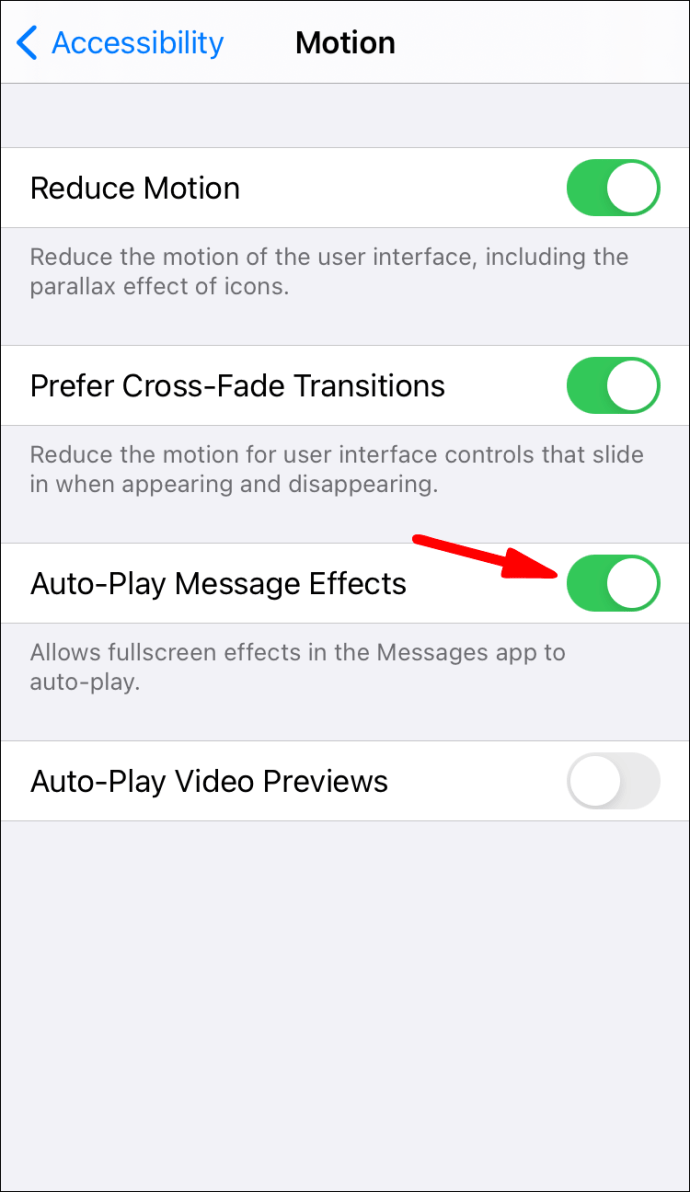Os usuários do iPhone têm uma vantagem significativa sobre os entusiastas do Android por causa do aplicativo iMessage. O aplicativo é um aplicativo de mensagens de texto baseado na Internet e um serviço de SMS.

Se estiver usando Wi-Fi ou dados móveis, você pode usar o iMessage para enviar mensagens de texto com outros usuários do iPhone. Como bônus, você também pode usar os efeitos do iMessage para tornar as mensagens de texto ainda mais divertidas e interativas.
Neste artigo, vamos falar sobre os tipos de efeitos disponíveis no iMessage e como você pode fazer uso deles. Também responderemos a várias perguntas relevantes sobre o aplicativo iMessage e solucionaremos alguns problemas em potencial.
Como enviar efeitos com o iMessage?
Quando você está enviando mensagens de texto para alguém por um tempo, as coisas podem ficar um pouco monótonas. Se você estiver usando o aplicativo iMessage, uma das melhores maneiras de iniciar uma conversa é adicionar um efeito.
O aplicativo de mensagens de texto nativo do iOS tem várias opções de efeitos divertidos que você pode usar com eficácia quando achar necessário. Aqui está o que você pode fazer com cada um deles:
Mensagem Escrita à Mão
Não seria incrível se pudéssemos enviar cartas manuscritas - instantaneamente? Até que esse tipo de tecnologia apareça, só podemos contar com o que temos. O que temos são mensagens escritas à mão no iMessage.
Você quer desejar um feliz aniversário para seu amigo ou feliz dia das mães para sua mãe, mas torná-lo mais pessoal? Veja como você pode usar o efeito de escrita à mão no iMessage:
- Abra o aplicativo iMessage e toque no botão “Compor”.

- Os usuários do iPhone devem virar seus dispositivos de lado, mas os usuários do iPad não precisam.
- Toque no botão “escrita à mão” no teclado.
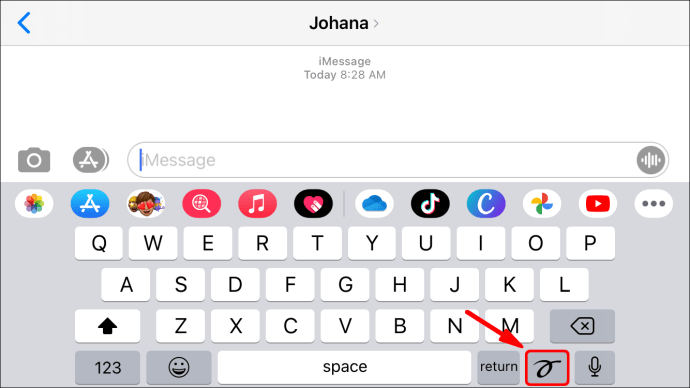
- Com o dedo, escreva a mensagem na tela. Se precisar refazer, toque em “Desfazer” ou “Limpar” no canto superior esquerdo da tela.

- Quando terminar, basta tocar em “Concluído” no canto superior direito da tela.
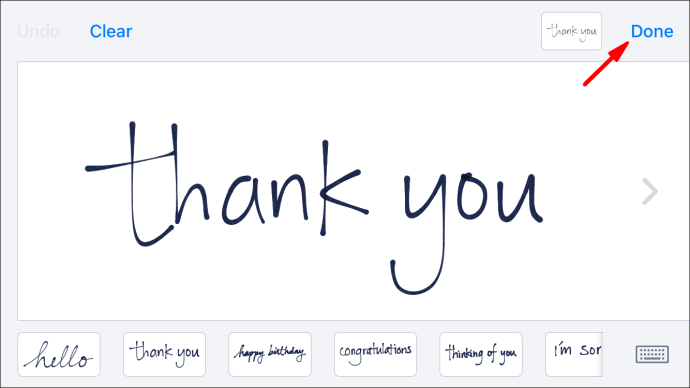
- Por fim, pressione o botão “Enviar”.
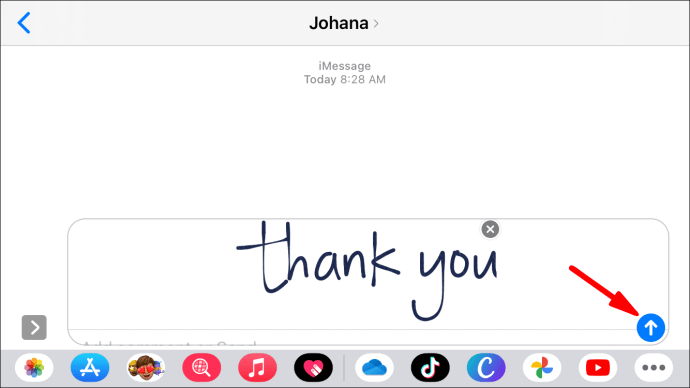
Efeitos de tela inteira
Se você deseja personalizar seu iMessage, mas não quer fazer anotações manuscritas, há duas outras opções. Primeiro, você pode usar o efeito de tela inteira. O que isso significa?
Essencialmente, você adiciona um efeito de tela exclusivo para acompanhar sua mensagem. Por exemplo, seu contato pode receber uma mensagem com balões ou confetes. É assim que funciona no iMessage:
- Abra o aplicativo iMessage e inicie uma nova mensagem. Você também pode ir para uma conversa existente.
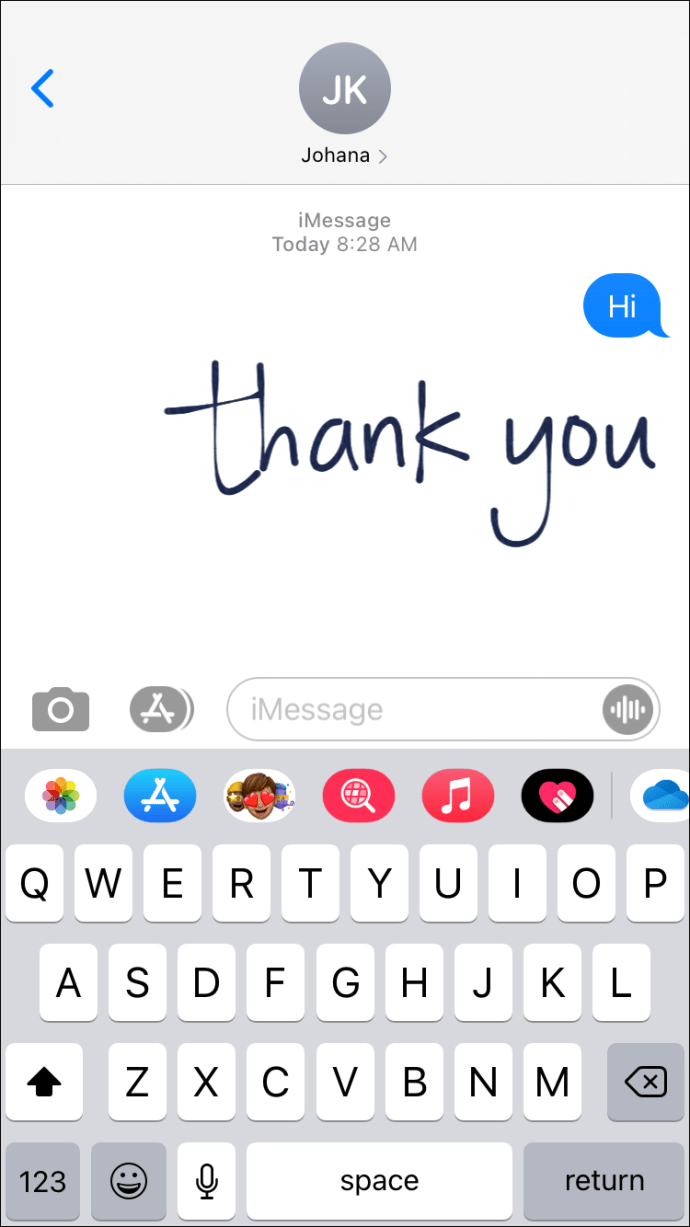
- Digite sua mensagem e mantenha pressionado o botão “Enviar”.
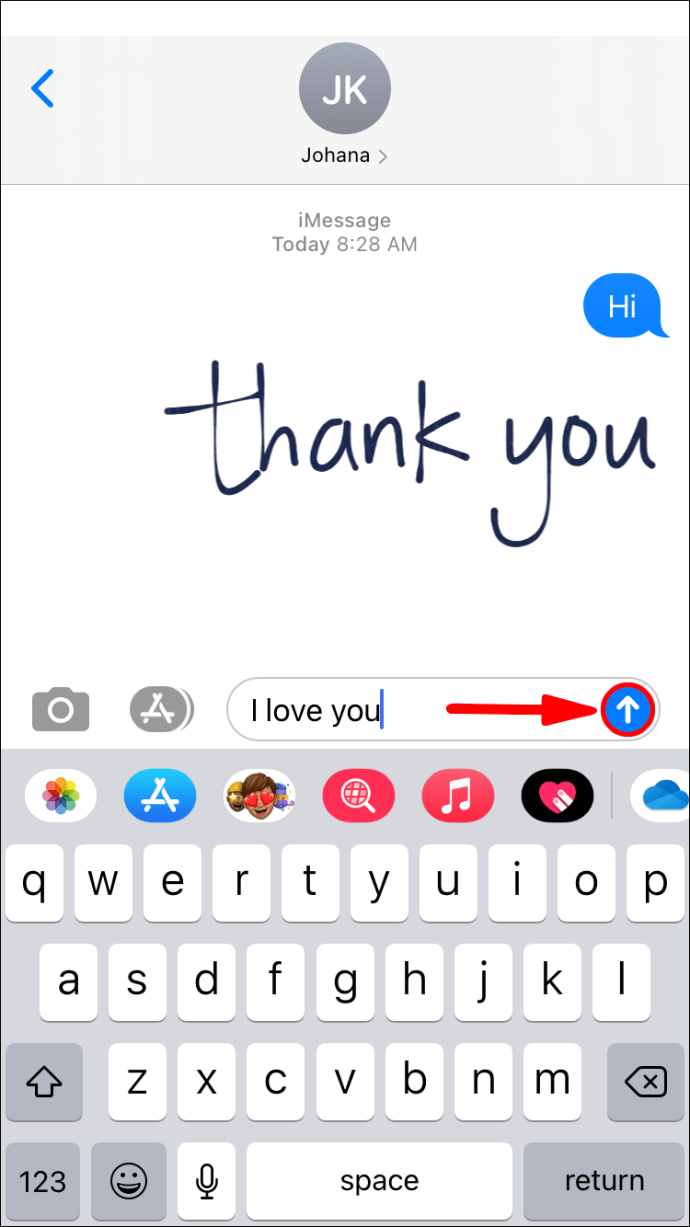
- Toque na guia “Tela” no menu que você vê na tela.

- Deslize para selecionar o efeito de tela desejado.
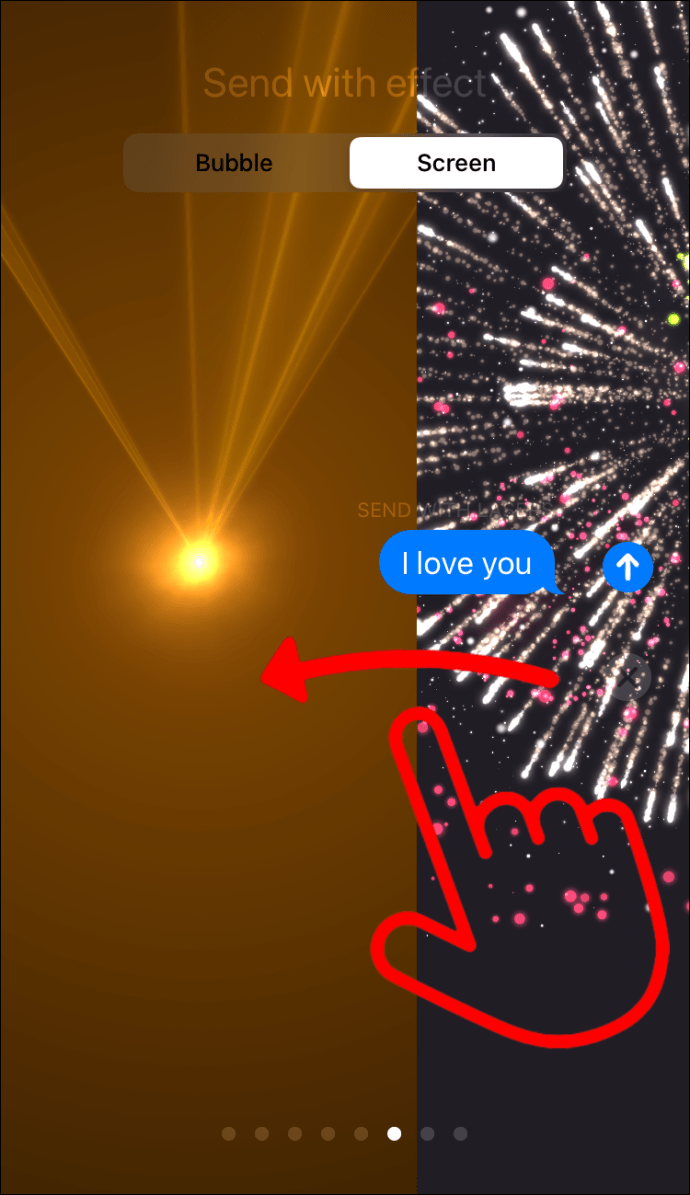
- Toque no botão “Enviar”.
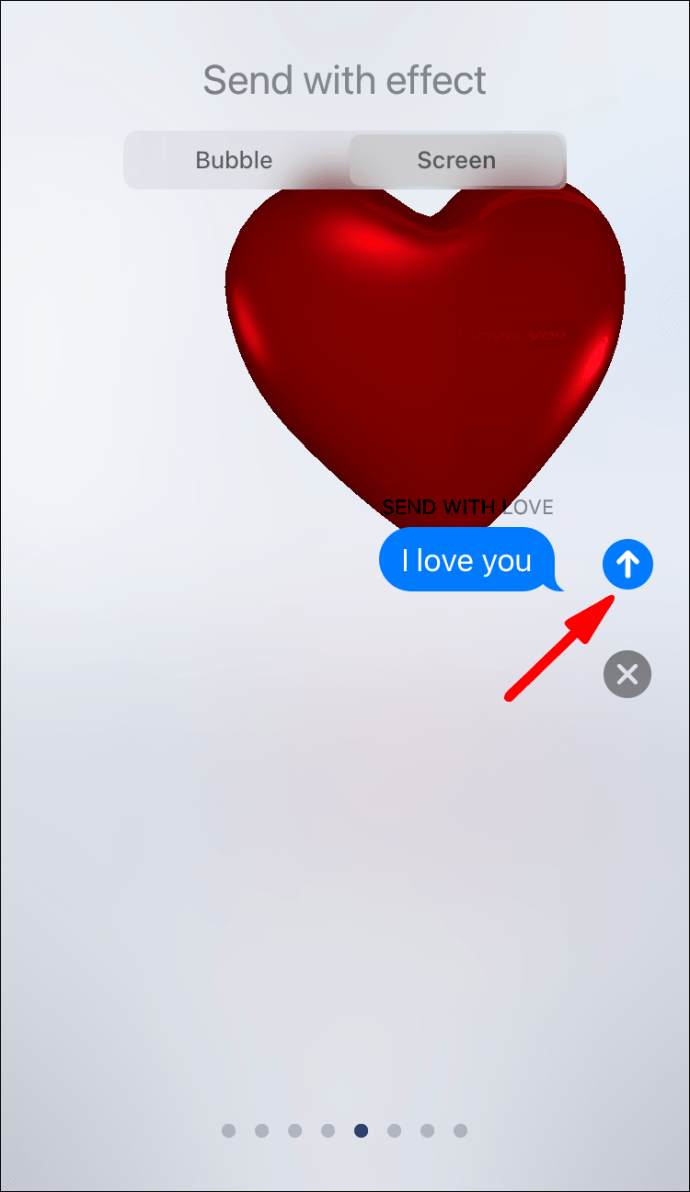
O efeito escolhido aparecerá na sua conversa imediatamente.
Efeitos de bolha
A segunda opção em termos de efeitos animados no aplicativo iMessage são os efeitos de bolha. Como o nome indica, ele mudará a aparência do seu balão de mensagem. Veja como você pode fazer isso acontecer:
- Abra o aplicativo iMessage, inicie uma nova mensagem ou entre em uma conversa existente.

- Você pode escrever uma mensagem, inserir uma foto ou adicionar um emoji. Em seguida, pressione e segure o botão “Enviar”.
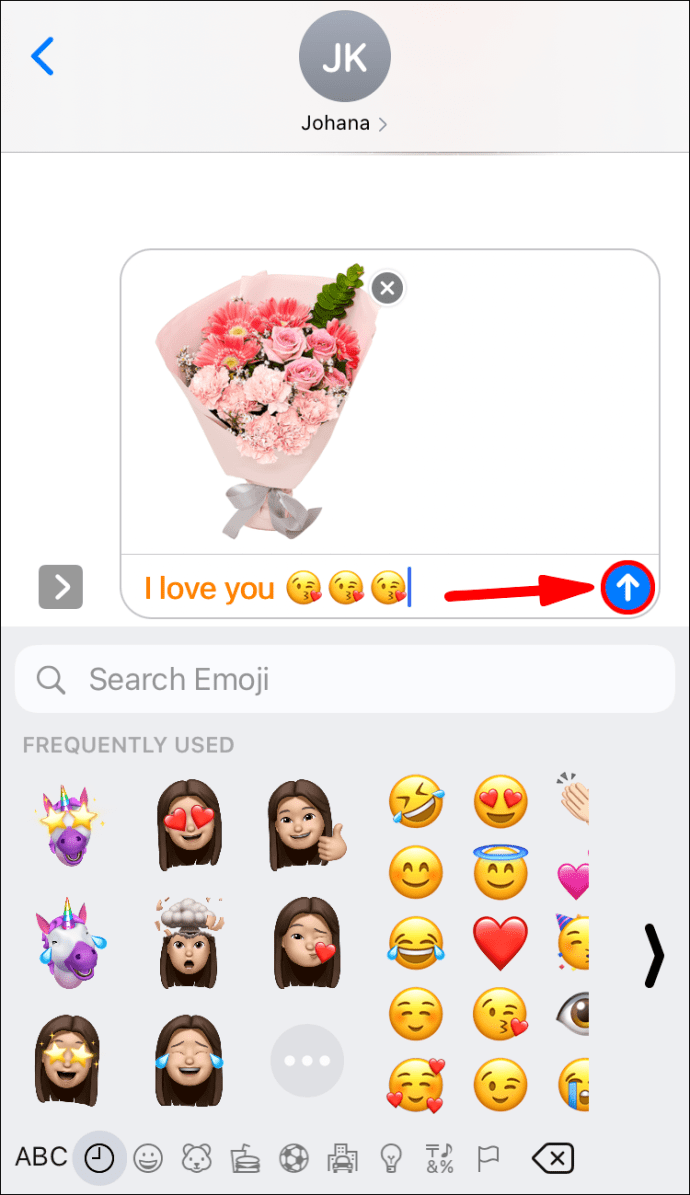
- Você verá uma lista de quatro efeitos de bolha para escolher. Toque no ponto cinza ao lado de cada um para visualizá-lo. Suas opções são tinta forte, alta, suave e invisível.

- Depois de selecionar o efeito de bolha, toque no botão “Enviar” novamente.
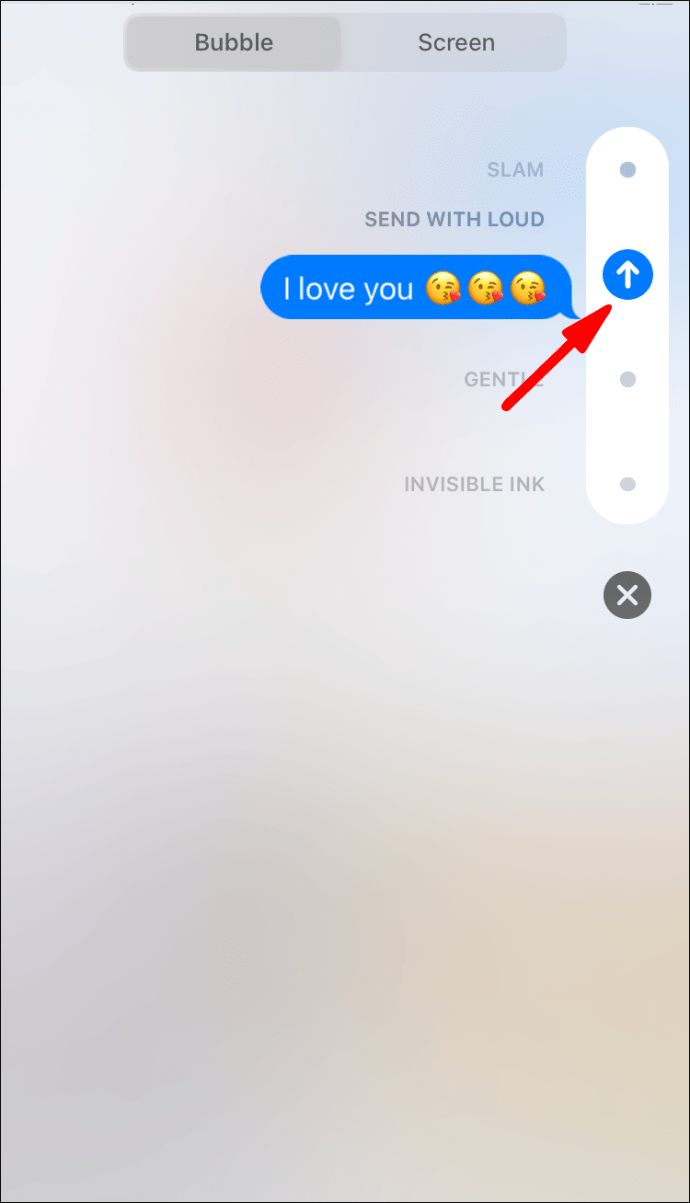
Efeitos de mensagem de reprodução automática
Aqui está a coisa; a menos que você desative esse recurso especificamente, esses efeitos do iMessage serão reproduzidos automaticamente em seu dispositivo iOS. Isso não acontecerá caso a reprodução automática tenha sido desativada anteriormente.
Se você deseja habilitar ou desabilitar a reprodução automática para os efeitos do iMessage, você precisa ir para as configurações do seu dispositivo. Aqui estão as etapas a seguir:
- Abra o aplicativo “Configurações” em seu dispositivo iOS.
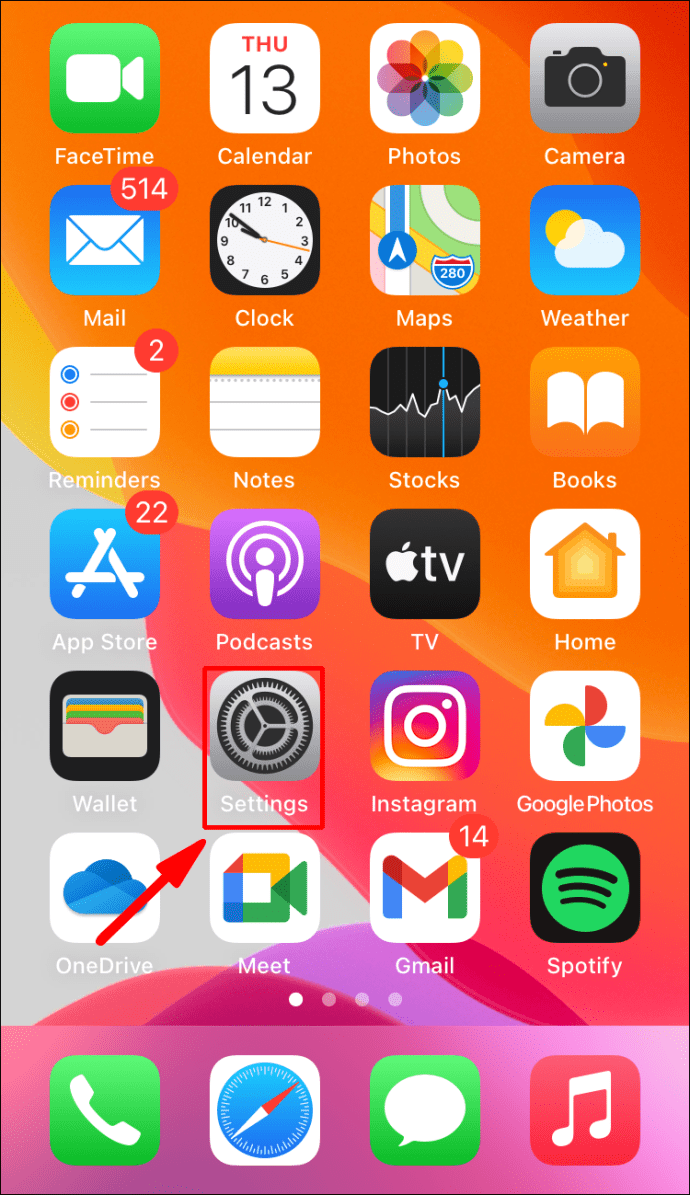
- Toque na opção “Acessibilidade”.

- Em seguida, selecione “Movimento”.
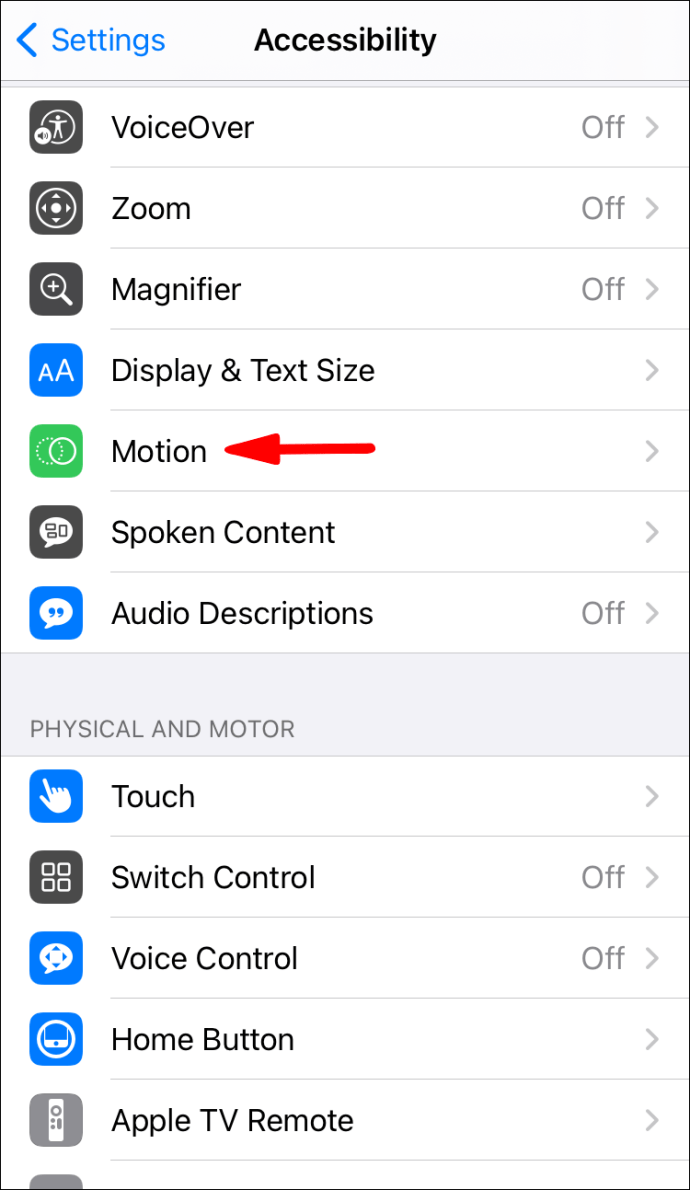
- Nesta seção, alterne a chave LIGA / DESLIGA ao lado da opção “Efeitos de mensagem de reprodução automática”.
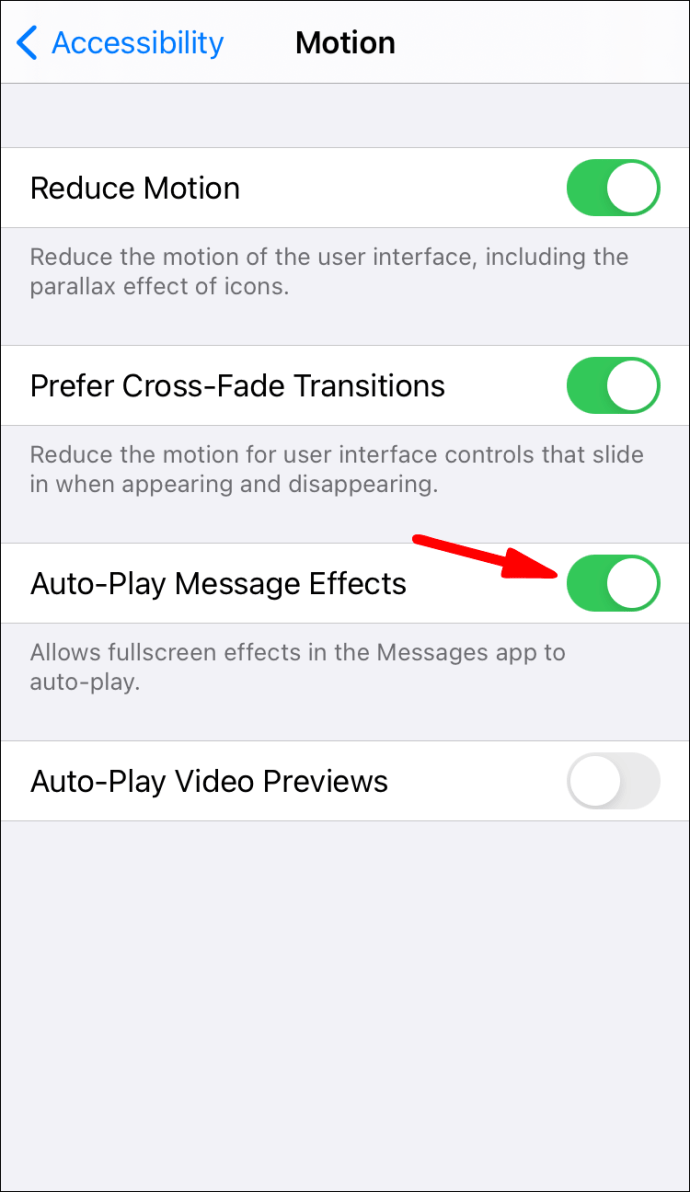
Palavras que desencadeiam efeitos de mensagem automática
Para ocasiões específicas, você nem mesmo precisa passar por todos os problemas descritos acima para obter a tela do iMessage ou o efeito de bolha.
O aplicativo fornecerá efeitos pré-selecionados com base em palavras acionadoras específicas. Portanto, quando você deseja um “Feliz Aniversário” para alguém, o efeito balão segue automaticamente.
Se você disser "Parabéns" ou "Parabéns", o efeito confete mostra a tela do usuário. O efeito de fogos de artifício ilumina a tela quando você escreve "Feliz Ano Novo" e também "Feliz Ano Novo Chinês".
Você pode se divertir um pouco mais se escrever "Pew Pew" para o efeito do laser aparecer. Isso pode ser especialmente útil se você contar uma piada ou piada particularmente eficaz.
FAQs adicionais
1. Os efeitos da mensagem não funcionam no iMessage?
Todos esses efeitos do iMessage parecem divertidos, mas o que você deve fazer se eles não estiverem funcionando no seu telefone? A primeira coisa a verificar é se a pessoa para quem você está enviando mensagens está usando um dispositivo iOS ou Android.
Se eles estiverem usando um dispositivo Android, você não está usando os recursos do iMessage baseados na web, mas apenas enviando um SMS. A dica deve ser que seu balão de mensagem é verde em vez de azul.
No entanto, se o balão da mensagem estiver azul e você ainda não conseguir acessar os efeitos do iMessage, você tem um problema diferente. Provavelmente, o recurso de redução de movimento está ativado.
O efeito de reprodução automática da mensagem também pode ser desativado. Pode ser que ambos os recursos tenham sido desativados. É uma solução fácil, no entanto. Basta ir para Configurações> Acessibilidade> Movimento e habilitar os dois recursos.
2. Como você cancela o efeito de tela do iMessage?
Se você está enviando um efeito iMessage, mas mudou de ideia, não se preocupe. Tudo que você precisa fazer é tocar no botão “Cancelar” na parte inferior da lista de efeitos.
3. O efeito iMessage aparecerá no computador Mac?
Até recentemente, os efeitos do iMessage não se aplicavam ao macOS. No entanto, a partir do lançamento do Big Sur 2020, isso mudou.
Se você tiver um dispositivo macOS executado neste sistema operacional específico, poderá desfrutar dos efeitos de tela do iMessage.
4. Você pode reproduzir o efeito da tela no iMessage?
Sim você pode. Assim que a animação do efeito terminar, você pode tocar no botão “Repetir” para vê-lo novamente. Você poderá ver o botão “Repetir” mesmo se tiver o recurso “Reduzir Movimento” ativado. Você pode escolher se quer ver o efeito ou não.
Divertir-se com o iMessage Effects
A maioria dos usuários de smartphones é bastante experiente quando se trata de tornar as mensagens de texto mais versáteis e divertidas. Todos nós enviamos mensagens curtas de áudio e vídeo, bem como memes e fotos divertidas.
Mas efeitos de bolha e tela como esses encontrados no aplicativo iMessage são uma forma eficaz de adicionar um pouco de sabor à sua rotina diária de mensagens de texto. O mesmo acontece com as mensagens escritas à mão.
No entanto, se você não estiver com disposição para tais efeitos, você pode desativá-los permanentemente no recurso Acessibilidade no iOS. Além disso, os usuários do Big Sur 2020 têm o benefício de aproveitar esses recursos também em seus computadores.
Você usa efeitos do iMessage ao enviar mensagens de texto? Deixe-nos saber na seção de comentários abaixo.