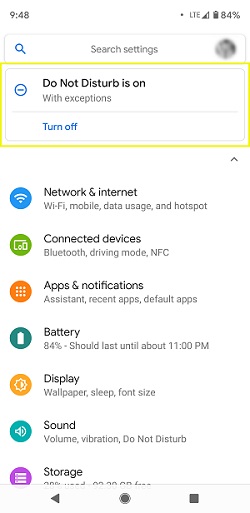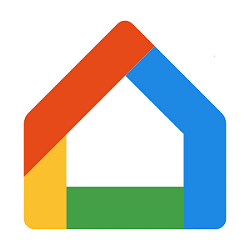Todos os smartphones devem ter um recurso de espelhamento de tela e a linha do Google Pixel não é exceção. Embora não tenha o mesmo nome dos dispositivos Android, a função está lá.

É um pouco mais exigente em termos de compatibilidade de hardware. Não é tão fácil ou barato transmitir de um Pixel 3A para sua TV como faria com um smartphone Android comum. Aqui está o porquê.
Capacidades de espelhamento / lançamento do Pixel 3A
Os smartphones Google Pixel não são estranhos para a transmissão para uma tela estrangeira. No entanto, existem alguns requisitos específicos que a maioria dos iPhones e dispositivos Android não possui. Para espelhar a tela do seu Pixel 3A na sua TV, você precisa conectar a essa TV por meio de um Google Chromecast.

Sem ele, seu smartphone pode reconhecer a TV se ela estiver na mesma rede Wi-Fi, mas não será capaz de transmitir para ela. O erro é mostrado como um loop infinito de busca por dispositivos compatíveis depois que você ativa a função de transmissão.
Aqui está uma nota sobre a terminologia. Os smartphones Pixel usam o termo Elenco em vez de Espelhamento. Ainda assim, para valer a pena, o recurso funciona da mesma forma que o espelhamento em smartphones Android.
Como preparar sua TV para o espelhamento de tela de um smartphone Pixel 3A
Existem algumas etapas rápidas envolvidas na preparação de sua TV. O primeiro é colocar as mãos em um Google Chromecast e conectá-lo à sua TV.
Aqui está o que você deve fazer no seu telefone:
- Vá para as configurações.
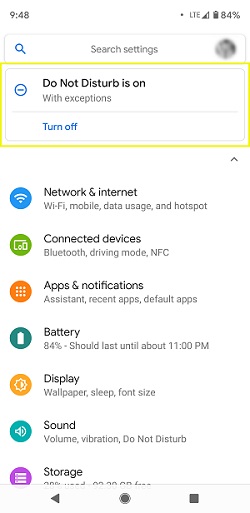
- Selecione Rede e Internet.
- Vá para WiFi e, em seguida, Preferências de WiFi.
- Selecione Avançado e vá para WiFi Direct.
- Verifique a lista de dispositivos.
- Conecte seu telefone à mesma rede Wi-Fi que sua TV.
Aqui está o que você precisa fazer para começar a transmitir:
- Vá para a tela inicial.
- Vá para as configurações.
- Selecione Dispositivos conectados.
- Vá para Preferências de conexão.
- Toque no botão Transmitir.
- Selecione a sua smart TV desejada ou outro dispositivo.
Como configurar seu Chromecast
Antes de transmitir qualquer coisa do seu Pixel 3A, o Chromecast precisa ser configurado corretamente. Aqui está o que você precisa fazer depois de conectar o Chromecast à sua TV.
- Instale ou atualize para a versão mais recente do app Google Home.
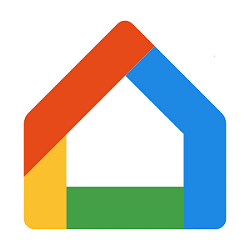
- Conecte todos os seus dispositivos na mesma rede Wi-Fi.
- Como alternativa, conecte um cabo Ethernet sobressalente em seu Chromecast Ultra.
- Abra o app Google Home.
- Siga as instruções na tela.
Se as instruções não aparecerem automaticamente, há uma sequência que você pode usar para abrir o assistente de configuração do Chromecast.
- Vá para o canto superior esquerdo da tela principal do app Google Home.
- Toque na opção Adicionar +.
- Selecione Configurar um dispositivo.
- Selecione Configurar novos dispositivos.
- Selecione Chromecast caso ele não inicie automaticamente o processo de configuração.
- Siga todas as instruções restantes na tela.
Assim que seu Chromecast estiver configurado, ele deverá aparecer na lista de dispositivos compatíveis em seu smartphone Pixel 3A. Quando você quiser iniciar o streaming ou o espelhamento da tela, basta selecionar o Chromecast como seu dispositivo receptor e pronto.
Como fazer uma transmissão rápida do seu smartphone Pixel
Se você possui um Pixel 3A, pode seguir um caminho muito mais fácil quando quiser espelhar sua tela na TV. Você pode adicionar a função Transmitir ao menu de configurações rápidas.
- Deslize do topo da tela inicial para baixo duas vezes.
- Toque no botão Editar no canto esquerdo inferior.
- Arraste a configuração para revelá-la no menu Configurações rápidas.
Depois disso, você pode simplesmente deslizar de cima para baixo na tela inicial e o recurso Transmitir estará entre os primeiros. Observe que isso deve aparecer no menu Configurações rápidas por padrão, mas nem sempre é o caso.
O que você faz se quiser parar de transmitir sua tela?
Isso é muito fácil de fazer.
- Deslize para baixo na tela a partir da borda superior.
- Toque na opção Desconectar apresentada na notificação de transmissão.
A transmissão de tela do Google Pixel tem qualidade muito boa
Embora você precise de um hardware adicional para fazer as coisas acontecerem, a qualidade de transmissão do smartphone para a TV é ótima com o Google. A maioria dos usuários parece satisfeita, apesar do fato de que isso vem com o custo adicional de comprar um Chromecast.
Você acha que isso provavelmente mudará no futuro ou o Google insistirá em fazer smartphones Pixel e Chromecasts necessários para os usuários que desejam usar seus smartphones Pixel e Android TVs? Deixe-nos saber o que você pensa na seção de comentários abaixo e se você teve algum problema para se conectar a um Chromecast até agora.