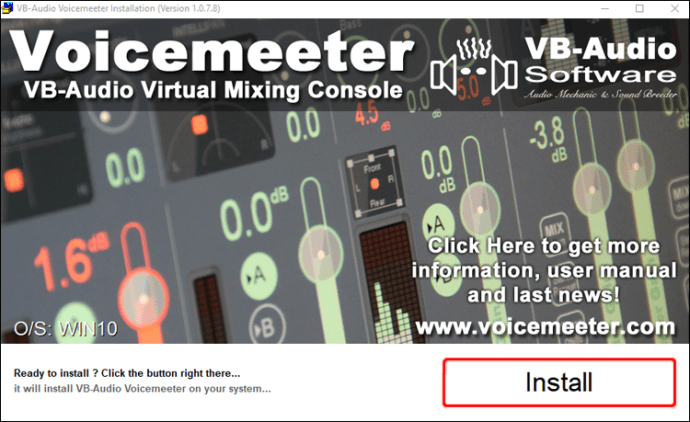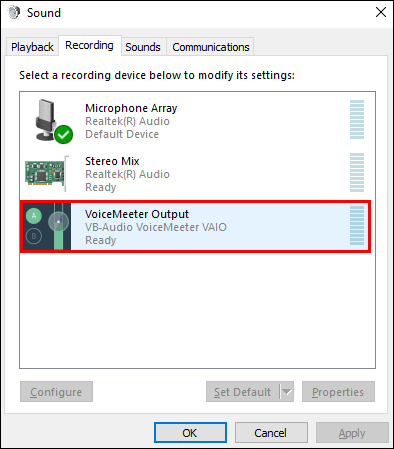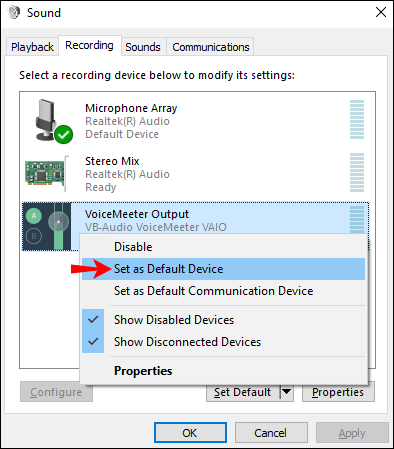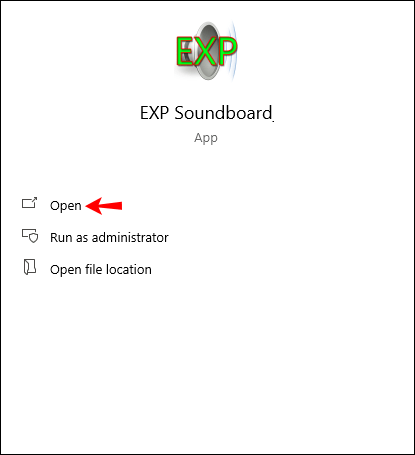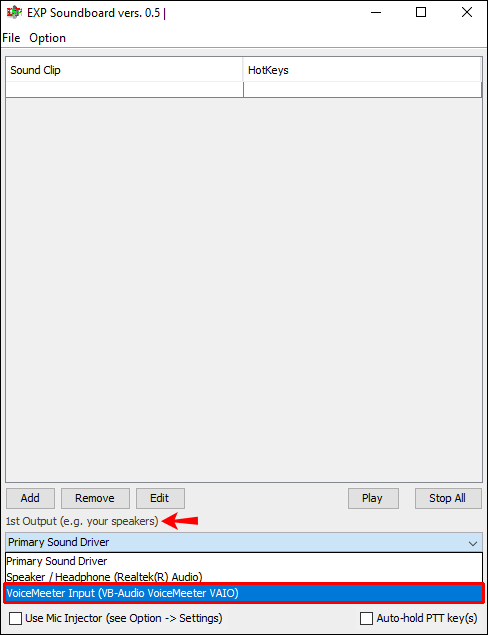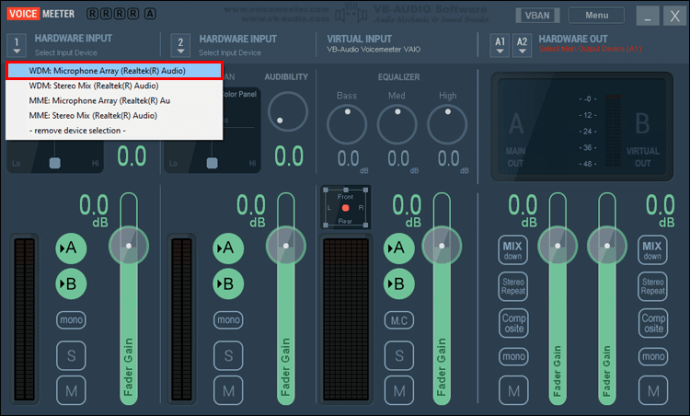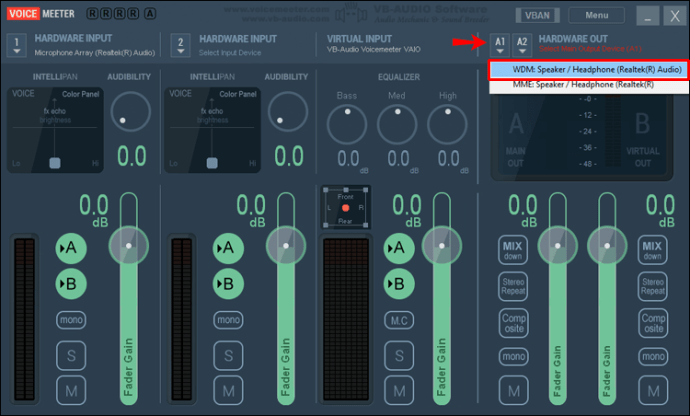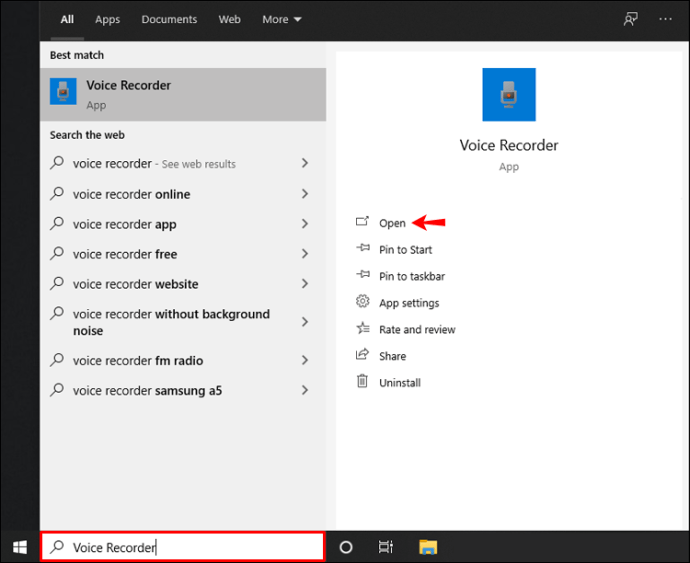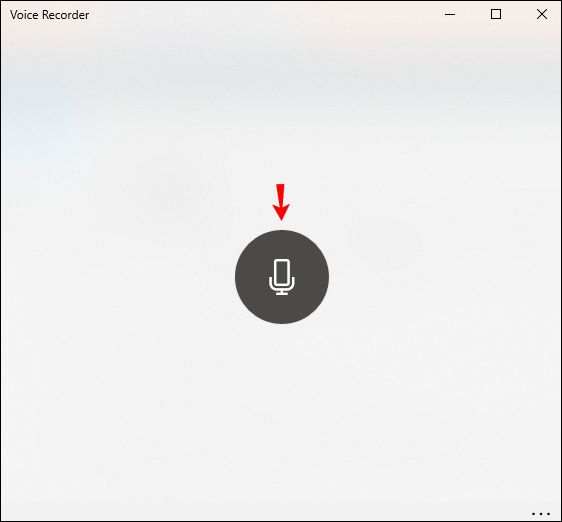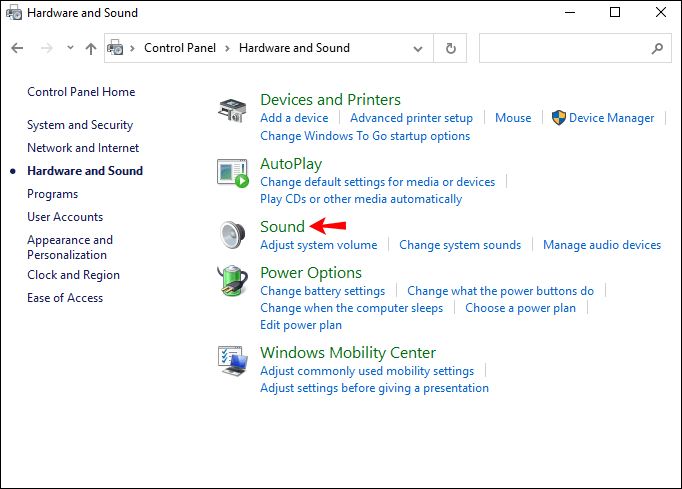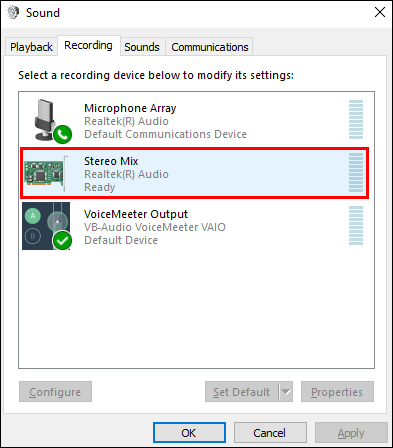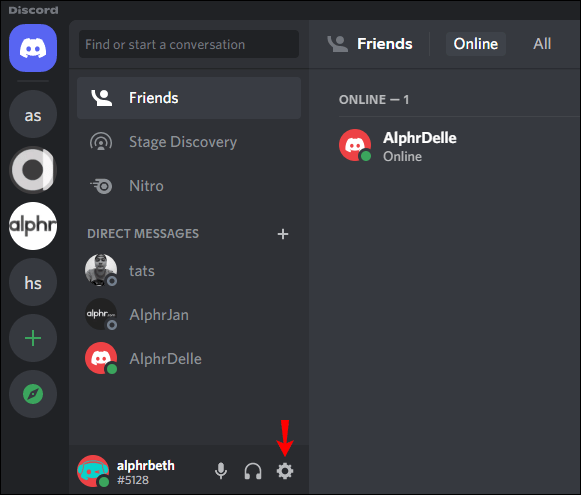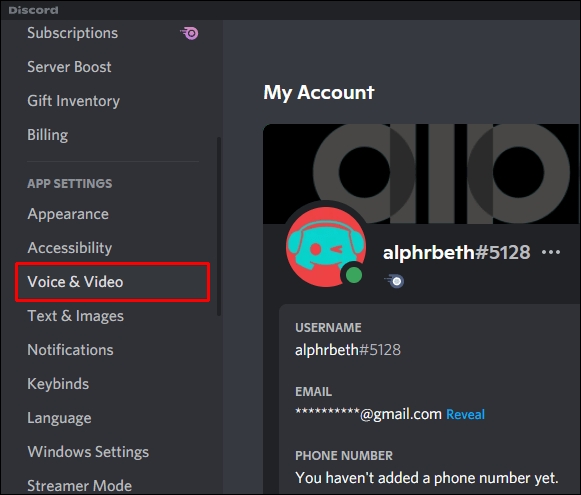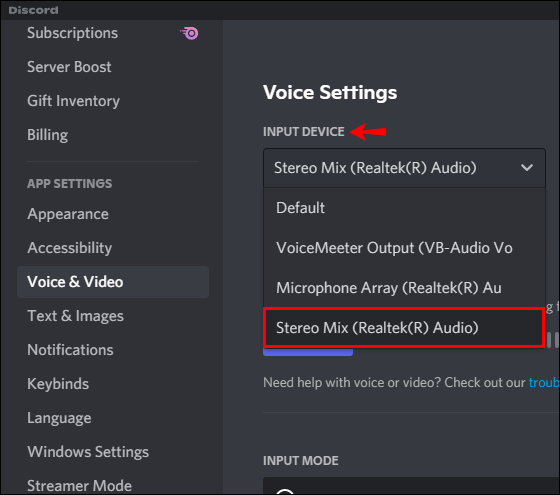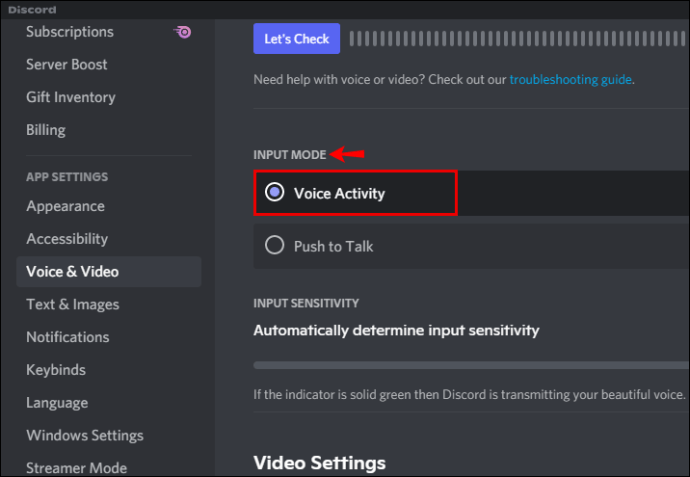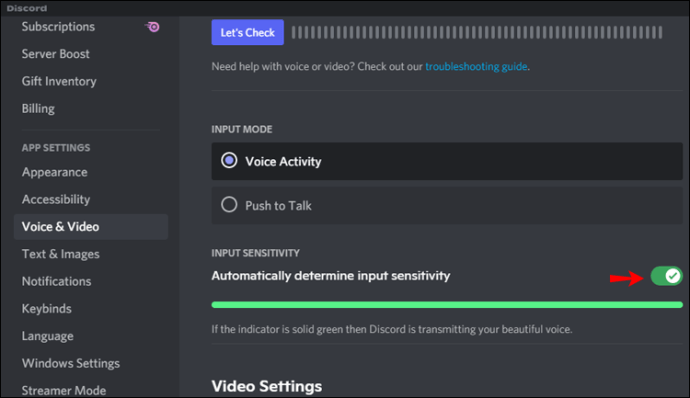Você já se perguntou como os YouTubers e os jogadores falam e tocam música através de seus microfones simultaneamente? Você provavelmente acha que precisa comprar um software caro para fazer isso acontecer. No entanto, isso não é necessariamente verdade.

Neste artigo, vamos ensiná-lo a tocar música por meio de seu microfone em várias plataformas. Além disso, ofereceremos recomendações sobre os melhores programas a serem usados.
Como reproduzir música pelo microfone em um PC com Windows
Tocar música pelo microfone em um PC com Windows é simples e pode ser feito usando um software disponível na internet. Vamos dar uma olhada em um dos programas mais populares: VoiceMeeter. Além disso, você também precisará instalar uma placa de som no seu computador.
VoiceMeeter é um mixer de áudio virtual que combina várias fontes de áudio e as envia para diferentes saídas. Ele permite que você conecte vários dispositivos e aplicativos para personalizar suas entradas e saídas. Você pode selecioná-lo como o dispositivo de áudio principal do seu sistema. O programa é gratuito, mas se você o estiver usando para fins profissionais, deverá pagar pela licença.
Uma placa de som é um programa no qual você pode carregar seus arquivos de áudio.
Neste método, os sinais da placa de som e do microfone são transferidos para o VoiceMeeter como entrada. VoiceMeeter processa os sinais e os reproduz como saídas. Veja como configurá-lo.
- Baixe e instale o VoiceMeeter e uma placa de som. Recomendamos o uso de EXP Soundboard.
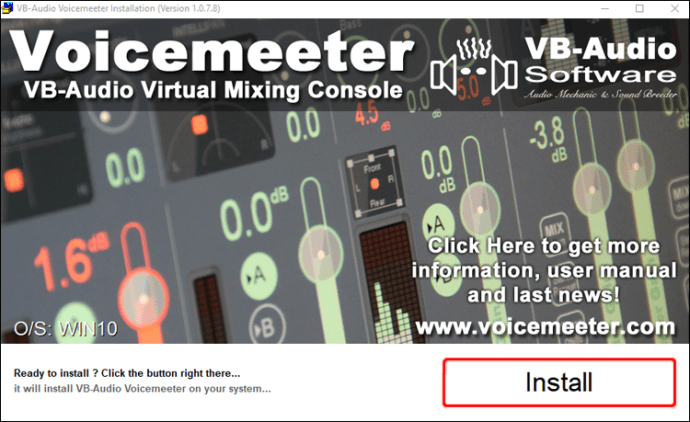
- Abra as configurações de som em seu Windows 10 e habilite a entrada e saída do VoiceMeeter na guia “Gravação”. Se você não conseguir ver, clique com o botão direito e marque “Mostrar dispositivos desativados”.
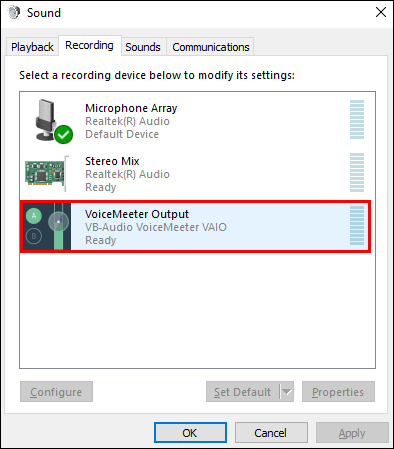
- Na mesma guia, clique com o botão direito em “VoiceMeeter Output” e toque em “Set as Default Device”.
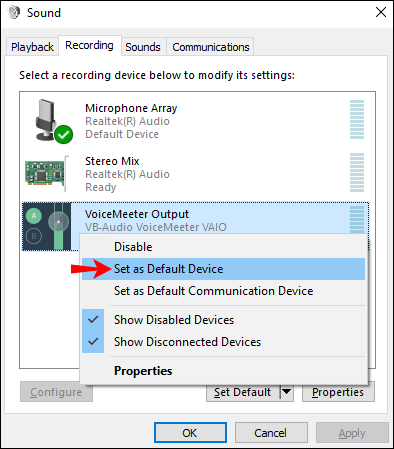
- Abra o EXP Soundboard.
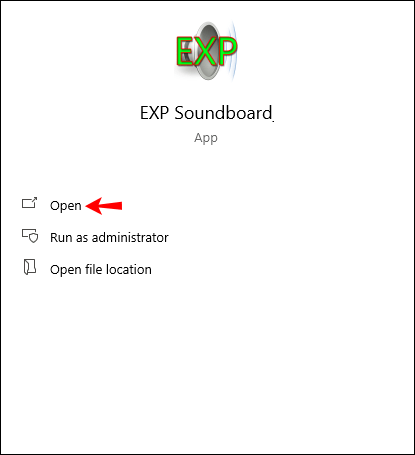
- Escolha “VoiceMeeter Input” como a primeira saída.
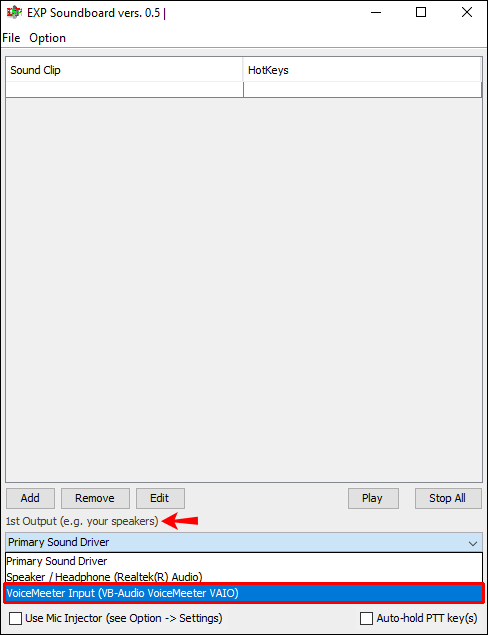
- Volte para o VoiceMeeter e escolha seu microfone como a primeira entrada de hardware.
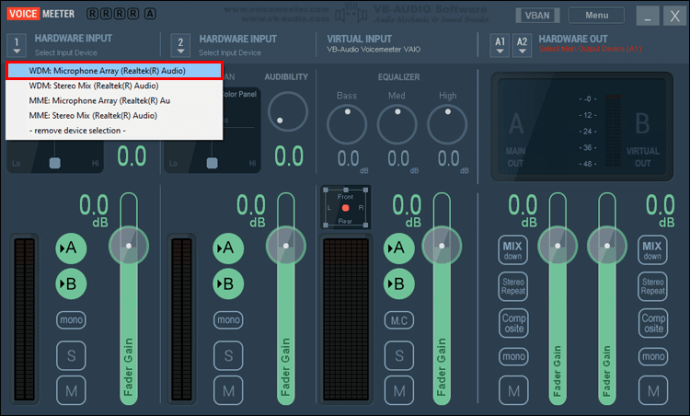
- Em “A1 Hardware Out” no lado direito, selecione seus alto-falantes. Selecionando isso, você poderá ouvir o som que vai para o microfone.
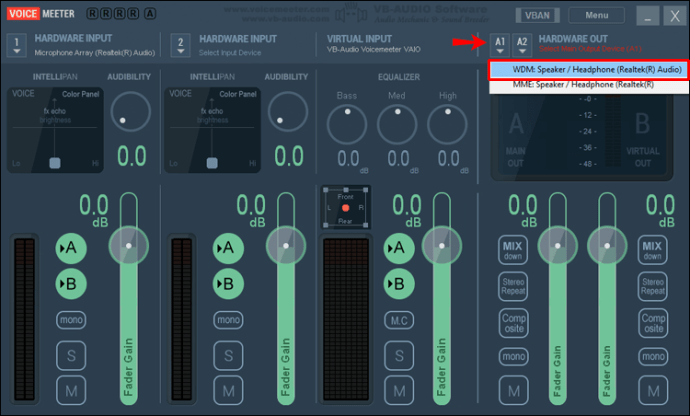
- Abra o menu Iniciar, comece a digitar “Gravador de voz” e abra-o. Este aplicativo permite que você verifique se tudo está certo.
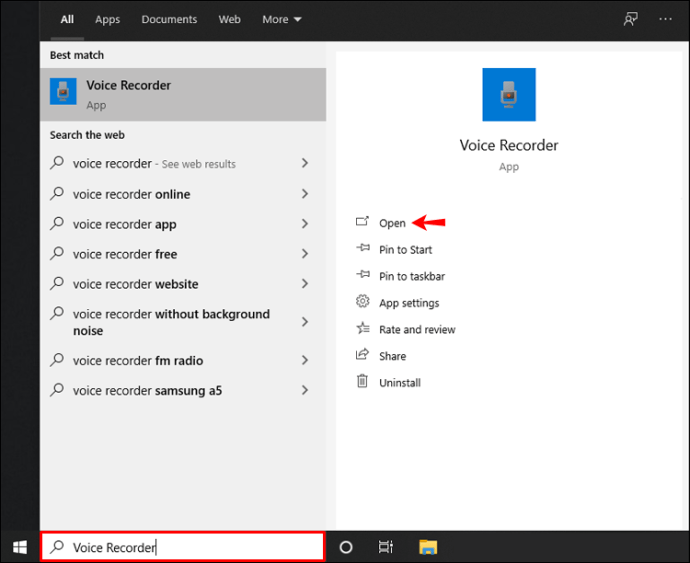
- Toque no ícone do microfone para iniciar a gravação e reproduzir qualquer arquivo de som na placa de som. Se não funcionar, volte às configurações de som e certifique-se de que "Saída do VoiceMeeter" esteja selecionada como "Dispositivo padrão" e "Dispositivo de comunicação padrão".
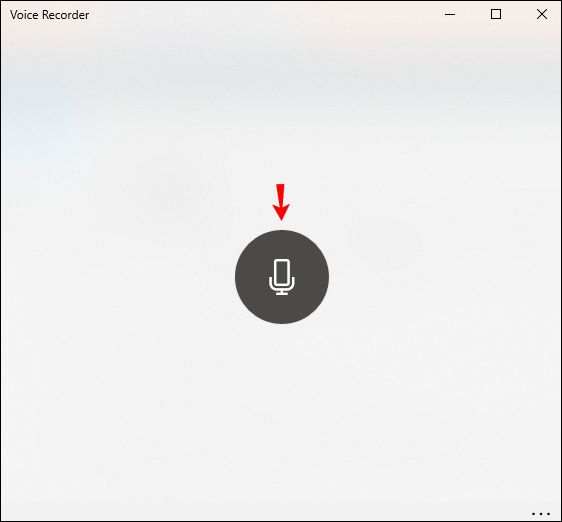
Como tocar música pelo microfone em um Mac
Se você quiser tocar música por meio de seu microfone em um dispositivo Mac, pode usar QuickTime, a estrutura de multimídia da Apple. Veja como fazer:
- Encontre QuickTime na pasta Aplicativos e abra-o.
- Toque em “Arquivo”.
- Toque em “Nova Gravação de Áudio”.
- Toque no triângulo no canto superior direito.
- Escolha a entrada embutida e o volume preferido.
- Toque a música.
Como tocar música através do seu microfone no Discord
Se você usa o Discord com frequência, ficará feliz em saber que pode tocar música em seu microfone e compartilhá-la com seus amigos e outros jogadores.
- Instale qualquer aplicativo de placa de som.
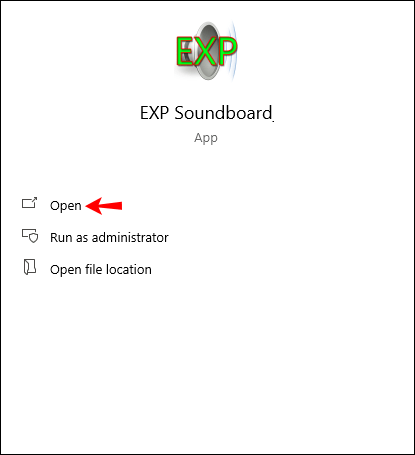
- Conecte seu microfone ao aplicativo e defina-o como padrão.
- Abra o Painel de Controle e vá para as configurações de som.
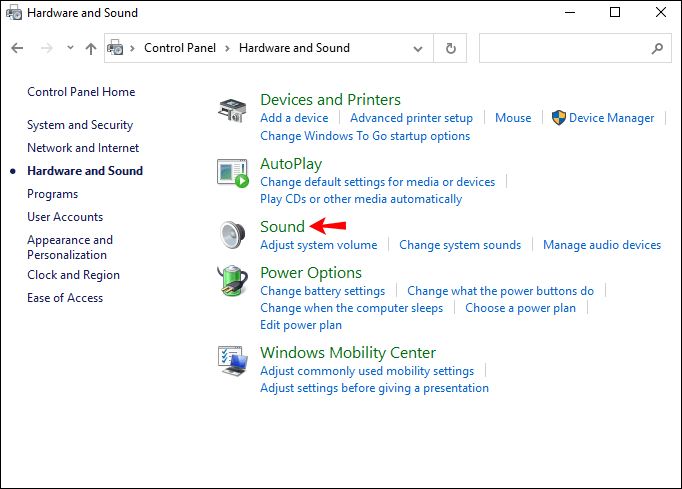
- Na guia "Gravações", ative "Mixagem estéreo".
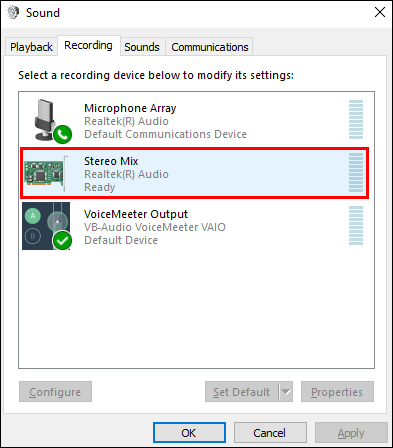
- Abra o aplicativo Discord e toque no ícone de engrenagem para acessar as configurações.
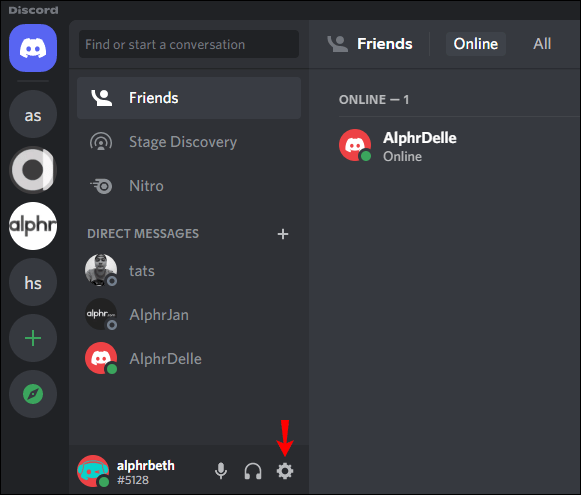
- Toque em “Voz e Vídeo”.
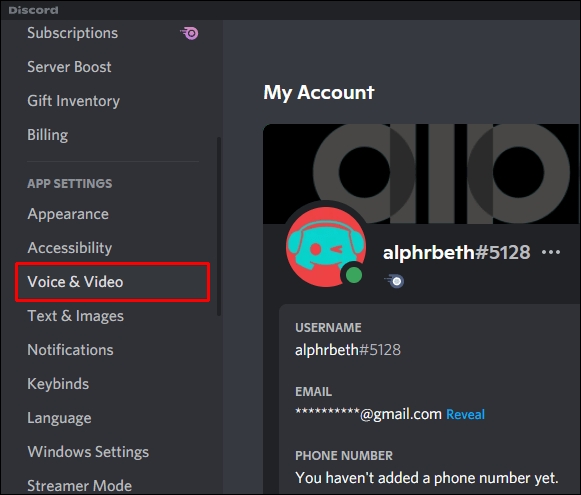
- Em “Dispositivo de entrada”, escolha “Mix estéreo”.
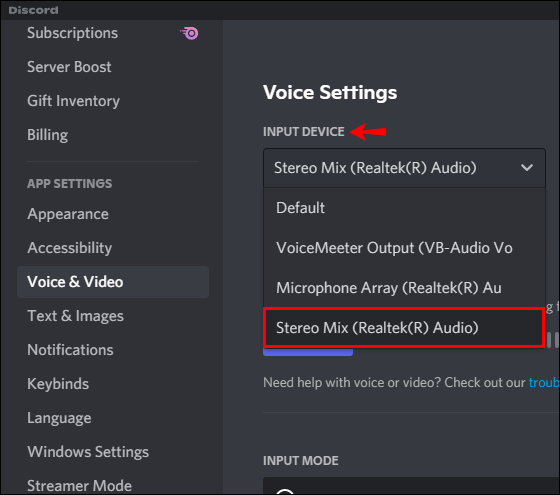
- Em “Modo de entrada”, certifique-se de que a marca de seleção esteja ao lado de “Atividade de voz”.
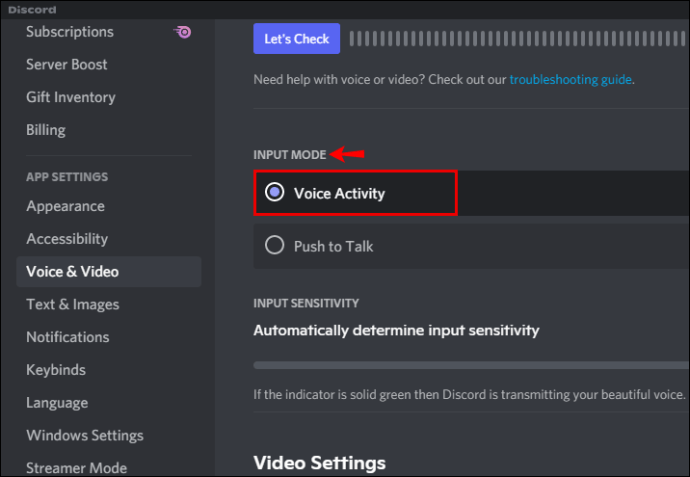
- Alterne o botão de alternância ao lado de "Determinar automaticamente a sensibilidade de entrada".
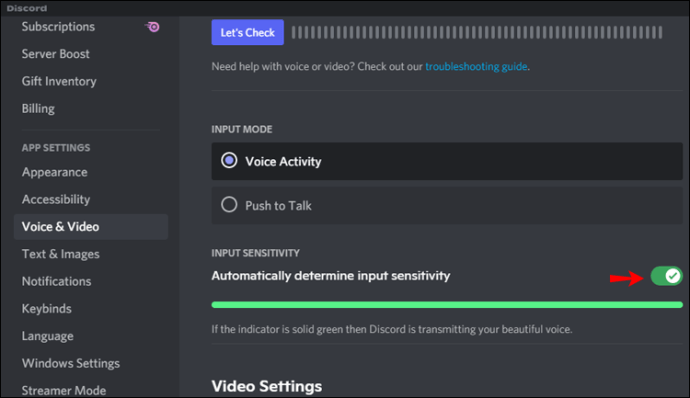
- Toque a música pelo seu microfone.
Como reproduzir música pelo microfone no jogo em um Xbox
Se você costuma jogar no seu Xbox e deseja compartilhar música ou efeitos sonoros com seu grupo, você pode fazer isso seguindo as etapas abaixo:
- Abra o Painel de Controle e vá para as configurações de som.
- Na guia "Gravações", ative "Mixagem estéreo".
- Abra o aplicativo Xbox, toque na sua imagem de perfil e, em seguida, toque em “Configurações”.
- Toque em “Volume e saída de áudio”.
- Certifique-se de que a saída correta seja selecionada.
- Toque sua música.
Além disso, se você quiser música de fundo, o Xbox permite que você baixe aplicativos de música como Spotify, Pandora, iHeartRadio, etc. Basta baixar os aplicativos por meio de seu console e reproduzir a música por meio de seu fone de ouvido.
No entanto, se você estiver transmitindo seu jogo, o Xbox o impedirá de reproduzir música.
Como tocar música pelo microfone no jogo em um PS4
Semelhante ao Xbox, o PS4 permite que você use aplicativos de música como o Spotify para desfrutar da música de fundo enquanto você joga. Você pode compartilhar sua música através do microfone, definindo as configurações do Xbox:
- Abra as configurações do seu Xbox.
- Toque em “Compartilhamento e transmissões”.
- Toque em “Configurações de compartilhamento de áudio”.
- Certifique-se de que todas as três opções tenham uma marca de seleção ao lado delas.
É importante observar que você não poderá reproduzir música em um PS4 se estiver transmitindo seu jogo.
Como tocar música pelo microfone no VRChat
Existem várias maneiras de tocar música por meio de seu microfone no VRChat. A maneira mais fácil é instalar um programa que torne isso possível. Recomendamos o uso do VoiceMeeter.
- Baixe e instale o programa visitando esta página da web.
- Abra o Painel de Controle e vá para as configurações de som.
- Certifique-se de que seu microfone esteja configurado como padrão.
- Na guia “Gravação”, selecione “Saída de cabo” e abra suas propriedades.
- Marque a caixa ao lado de “Ouça este dispositivo”.
- Adicione uma extensão chamada AudioPick para tocar música em seu microfone.
- Abra o VRChat e certifique-se de que “Cable Output” esteja selecionado nas configurações do microfone.
Como tocar música pelo microfone no GMod
Se você quiser tocar música por meio de seu microfone no Garry’s Mod (GMod), você precisará instalar dois programas: Foobar e Virtual Audio Cable. Este último não é gratuito, mas é o programa mais recomendado do tipo. Se você não quiser comprá-lo, alternativas gratuitas podem ser encontradas online.
Foobar é um reprodutor de áudio disponível para Mac, Windows e Android. Ele ganhou popularidade devido ao seu design inovador, facilidade de uso e variedade de recursos. Ele suporta uma variedade de formatos de áudio e oferece várias opções para converter, reamostrar e organizar arquivos.
Virtual Audio Cable é um programa que permite transferir um fluxo de áudio de um aplicativo para outro. Usando um cabo de áudio virtual, o programa transfere a entrada de um aplicativo e a envia para outro aplicativo como uma saída. Por ser uma transferência digital, o som não perde qualidade. Este programa não é gratuito e você terá que comprar uma licença se quiser usá-lo. Felizmente, é uma compra única. Veja como instalá-lo.
- Baixe os dois programas.
- Abra o cabo de áudio virtual.
- Em “Parâmetros do driver”, selecione “2”. Na mesma pasta, encontre “Audio Repeater” e abra-o três vezes.
- Abra o Foobar, toque em “Arquivo” e depois em “Preferências”.
- Toque em “Saída” e certifique-se de que a “Linha 1” esteja selecionada em “Dispositivo”. Toque em “Aplicar” e feche a janela.
- Volte para as três janelas “Audio Repeater”. Na primeira janela, selecione “Line 1” em “Wave in” e “Line 2” em “Wave out”.
- Na segunda janela, selecione “Microfone” em “Onda de entrada” e “Linha 2” em “Onda de saída”.
- Na terceira janela, selecione “Linha 2” em “Onda de entrada” e “Alto-falantes” ou “Fones de ouvido” em “Onda de saída”. Toque em “Iniciar”.
- Vá para as configurações de som no Painel de Controle. Na guia “Gravações”, selecione “Linha 2” como o dispositivo padrão.
- No jogo, digite “
+ voicerecord”No console do desenvolvedor. Agora você pode tocar sua música.
Como tocar música através do seu microfone em ferrugem
Se você gosta de jogar Rust e deseja adicionar música a ele, você precisará instalar três componentes: Cabo de áudio virtual, VoiceMeeter e uma placa de som. Recomendamos o uso de EXP Soundboard.
Conforme mencionado anteriormente, o Virtual Audio Cable é um tipo de software que transfere as entradas de um aplicativo e as converte em saída para outro aplicativo. Embora não seja gratuito, é um dos programas mais populares desse tipo. Uma vez que requer um pagamento único, você não terá que se preocupar em desperdiçar seu dinheiro se não o estiver usando com frequência.
Rust está disponível no Steam, uma plataforma de jogos online. Mostraremos como tocar música através de seu microfone baixando os programas mencionados e ajustando as configurações do Steam:
Aqui estão as etapas:
- Baixe e instale o VoiceMeeter e o EXP Soundboard.
- Vá para o Painel de Controle e abra as configurações de som. Certifique-se de que VoiceMeeter e EXP Soundboard estão habilitados.
- Defina “VoiceMeeter Output” como seu dispositivo padrão.
- Abra EXP Soundboard. Selecione “VoiceMeeter Input” como a primeira saída.
- Abra o VoiceMeeter. Na primeira entrada de hardware, escolha seu microfone.
- Em “A1 Hardware Out,” selecione seus alto-falantes.
- Abra o Steam e certifique-se de que “VoiceMeeter Output” esteja selecionado nas preferências de entrada.
- Inicie a ferrugem.
M (nós) é sempre uma boa opção
Aprender a tocar música pelo microfone permite que você curta suas músicas favoritas enquanto joga ou conversa com seus amigos. Na maioria dos casos, você precisará instalar programas adicionais que permitem configurar tudo em apenas alguns cliques. Alguns desses programas são gratuitos, outros não. Embora recomendemos o uso dos mais populares, você sempre pode tentar alternativas.
Você já tocou música pelo microfone? Qual software você usou? Conte-nos na seção de comentários abaixo.