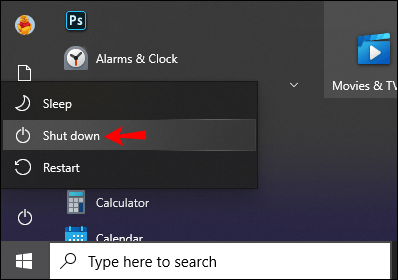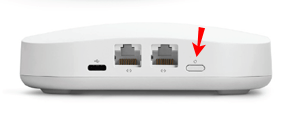Um roteador é a chave para fornecer acesso à Internet a vários dispositivos em sua casa ou escritório. Mas às vezes a conexão do roteador falha. Isso pode ser causado por vários fatores relacionados aos endereços IP públicos e privados que ele gerencia.
![Como reiniciar um roteador [Xfinity, Spectrum, Eero, More]](http://cdn1.worldcomputerliteracy.net/wp-content/uploads/gadgets/733/hl36lmnj4n.jpg)
Se você estiver tendo problemas com seu roteador, mostraremos como reiniciá-lo para liberar sua memória de curto prazo e, com sorte, fornecer conexões de Internet mais fortes quando estiver de volta em funcionamento.
Também mostraremos como reiniciar uma variedade de roteadores, além de reiniciá-los remotamente de seu computador ou telefone.
Como reiniciar um roteador Xfinity
Para reiniciar manualmente seu roteador Xfinity, faça o seguinte:
- Localize o botão “Reiniciar” localizado na parte frontal ou traseira do roteador.

- Mantenha o botão pressionado por pelo menos cinco segundos.
- Assim que você soltar o botão, o roteador será reinicializado e reiniciará.
Se você não tiver um botão "Reiniciar", pode reiniciá-lo:
- Desligando seu roteador.
- Desconecte o cabo de alimentação.

- Espere mais ou menos um minuto.
- Reconecte o cabo e aguarde mais 30 segundos ou mais antes de ligá-lo novamente.
Assim que as luzes de status se acalmarem, confirme se seus dispositivos podem se conectar com êxito à Internet.
Como reiniciar um roteador Spectrum
Para reiniciar manualmente seu roteador Spectrum:
- Desconecte o roteador da fonte de alimentação e remova as baterias.

- Aguarde um minuto ou mais antes de colocar as baterias de volta (se houver).
- Reconecte o roteador à fonte de alimentação.
- Aguarde cerca de dois minutos enquanto o roteador é reiniciado.
- As luzes de status confirmarão o status online do roteador.

- Verifique se seus dispositivos podem se conectar à Internet com êxito.
Como reiniciar um roteador AT&T
Para reiniciar seu roteador AT&T:
- Desligue o seu PC.
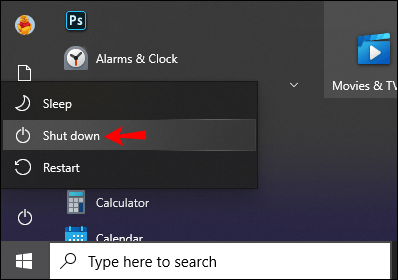
- Encontre o botão “Reset”, na parte traseira ou próximo à entrada de energia do roteador.

- Mantenha o botão pressionado por pelo menos cinco segundos. Não pressione por mais de nove segundos, pois isso pode redefinir a unidade para as configurações de fábrica, removendo todas as suas configurações.
- Aguarde até que a luz LED verde sólida seja exibida, confirmando que a reinicialização foi concluída.
- Confirme se seus dispositivos podem se conectar à Internet com êxito.
Como reiniciar um roteador Eero
Para reiniciar a unidade do roteador eero, faça o seguinte:
- Localize o botão “Reset” e pressione-o longamente até que o LED pisque em amarelo.
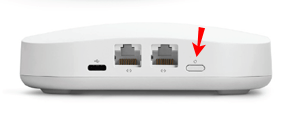
- Após aproximadamente sete segundos, solte-o.
- Após alguns segundos, a luz LED do roteador eero deve retornar ao seu branco sólido com um contorno verde.

- Verifique se seus dispositivos podem se conectar à Internet.
Como reiniciar um roteador Linksys
Para reiniciar seu roteador Linksys:
- Desligue a unidade com o botão liga / desliga.

- Desconecte o cabo de alimentação.
- Aguarde um minuto ou mais antes de reconectar o cabo de alimentação.
- Ligue o roteador novamente pressionando o botão liga / desliga.
- Verifique se seus dispositivos podem se conectar à Internet com êxito.
Como reiniciar um roteador remotamente
Reiniciar um roteador remotamente pode ser feito fazendo login na interface do roteador como administrador usando seu IP. Veja como:
- No seu computador, inicie uma nova janela do navegador da web.
- Digite o endereço IP do seu roteador no URL.
- Na tela de login, insira suas credenciais de administrador.
- Depois de fazer login, localize a opção para reiniciar o roteador. Normalmente é encontrado na seção "Avançado" do menu do roteador.
- Clique na opção “Reinicializar”. Seu roteador pode então exibir uma contagem regressiva para desligar.
- Assim que o roteador for desligado, ele será reiniciado automaticamente. O processo geralmente leva de 30 a 60 segundos para ser concluído.
Reinicie remotamente usando o Windows Telnet
Se o roteador pode reiniciar usando o cliente Windows Telnet, você pode reiniciá-lo remotamente. Depois de habilitar o cliente Telnet no Windows 10:
- Selecione “Iniciar” e abra o “Cliente Telnet”.
- Digite “Abrir” e pressione “Enter”, você pode ser solicitado a inserir as credenciais de administrador.
- Uma vez conectado, digite “sistema de ajuda” para encontrar o comando de reinicialização.
- Digite o comando reboot para reiniciar o roteador.
Reinicie remotamente usando o Smart Plug
Como alternativa, você pode conectar seu roteador a um “Smart Plug”. Com esse método, sempre que estiver tendo problemas de conexão e precisar reiniciar o roteador, você poderá acessar o “Smart Plug” por meio do aplicativo no telefone.
Na interface, simplesmente desconecte e reconecte a alimentação para reiniciar o roteador.
Como reiniciar um roteador do seu telefone
Reiniciar um roteador remotamente por meio do telefone pode ser feito fazendo login no roteador como administrador em um navegador da web. Você precisará do endereço IP do seu roteador e faça o seguinte:
- Abra uma nova janela do navegador da web em seu telefone.
- Digite o endereço IP do seu roteador na barra de endereços.
- Na tela de login, insira suas credenciais de administrador.
- Depois de fazer login, encontre a opção de reiniciar o roteador. Geralmente é encontrado na seção "Avançado" do menu do roteador.
- Clique na opção “Reinicializar” e o roteador poderá exibir uma contagem regressiva para desligamento.
- Assim que o roteador for desligado, ele reiniciará automaticamente. Todo o processo normalmente leva de 30 a 60 segundos.
FAQ adicional
Desconectar um roteador o redefine?
Sim. Desconectar a alimentação de um roteador por 30 segundos ou mais antes de reconectar fará uma reinicialização suave (reinicialização).
Oferecendo ao seu roteador um novo começo
Desconectar o roteador ou manter pressionado o botão “Reset” por alguns segundos pode fazer maravilhas.
Isso limpará o cache, redefinirá as atribuições de IP e funcionará como uma ótima ferramenta de solução de problemas. Depois que o roteador for reiniciado, as conexões Wi-Fi devem ser mais fortes e o roteador deve continuar a operar conforme o esperado. Como prática, provavelmente é uma boa ideia reiniciar ocasionalmente o roteador, como você faria com o computador.
Reiniciar o roteador ajudou? Deixe-nos saber na seção de comentários abaixo.